The functionality of filters in AtroCore system consists of:
- General filters – default boolean filters that are added to an entity by default
- Saved filters – public or private filters created by the user
- Query Builder – advanced filter which allows you to build queries of any complexity to filter entity records.
The Search, General and Saved filters are located in the page header, and the Advanced Filter is in the right sidebar of the entity list view.
Searching works on the current entity records, while filtering works also on the related records, which are configured by the administrator.
Use the global search if you wish to search globally across all the entities in the system.
Search
Search allows you to quickly focus on the records you want to see. These sections are automatically available on each entity list view page:

To perform a search operation, enter your search query into the corresponding field and hit the Enter key on your keyboard or click the Apply button (magnifying glass). To reset search click the Search reset button.
By default, the search works on all text fields (partial matches are allowed), as well as on fields of the Integer and Float types (only full matches). In order to use special characters, you need to enable the Use ‘contains’ operator when filtering varchar fields checkbox in the System Settings
Wildcards can be used for search, at any place in the search string, separately or in any combination.
| Character | Use |
|---|---|
| % or * | Matches any number of characters, including zero |
| _ | Matches only one character |
Text search can be used alone or in combination with a filter.
General and Saved filters
General filters are default boolean filters available for each entity (e.g., Active, Deleted, Bookmarked).
Saved filters are custom boolean filters created and saved by users, and can be marked as Public or Private.
Both General and Saved filters are displayed:
- In the header panel next to the Search bar.
- In the right sidebar under the
Filterssection.
To apply a boolean filter, check the corresponding box in either panel. Changes are applied immediately. To reset all filters:
- Use the
Reset Filterbutton in the Header Bar, or - Click
Unset Allin the right sidebar.
To remove a specific filter, uncheck its box — this change is also applied instantly.
Boolean filters can be used together with the Search or Advanced Filter, or on their own.

Advanced Filter
The Advanced Filter is available in the list view for all Basic and Hierarchical entities. Entities of the Reference Data type only support Search, not filtering.
Advanced Filter lets you find specific records by applying rules to fields or attributes of an entity. You can:
- Add multiple rules
- Combine them using "AND" or "OR" operators
- Group rules together for complex queries
- Save your filter configurations for future use
Filter settings are stored in local storage. This means that the filter remains active even when switching between entities, until it's manually disabled.
Advanced filter configuration
To filter records by certain fields or attributes, click the Add Rule button in the "Advanced Filter" section of the the right sidebar. A window for selecting a rule for the field or attribute appears. If you click the button again, another window will be added. Add as many rules as you want to use for filtering.

Click inside the Select Field/Attribute field and start typing the name of the desired Field or select from the drop-down list. If the entity has attributes, the "Attributes" section will exist in the drop-down list for it. Click [Add Attribute] and select one of the entity's Attributes to create a rule for it.
Several rules can be combined with the "AND" or "OR" operators. You can also add a group of rules and combine it with another rule or group.

The Filter in the example above consists of two groups joined by the "OR" operator. It allows to find all Products from the Electronics Category whose EAN number contains "38" or products from the Footwear Category whose EAN number contains "39".
Once you've configured the filter, click Apply.
The toggle next to "Advanced Filter" will indicate if the filter is active. You can disable the filter using this toggle — the configuration will remain saved in local storage.
Click Clear to remove all rules.
How to save a filter
You can save the configured filter for your user (Private) and for all users of the system (Public). To save a filter, create it in the Advanced Filter panel by adding one or more rules, apply and click the Save button.

In the appeared modal window, set the name of the filter and whether it should be public or not.

Saved filters will appear in the Filters panel for the entity. You can:
- Edit – Modify the filter rules.
- Copy – Duplicate the configuration into the Advanced Filter panel for further editing.
- Rename – Change the name or visibility of the filter.
- Delete – Remove the filter.

Available Filtering Criteria
Depending of the field/attribute type, you can apply the following filtering criteria:
| Field Type | Filtering Criteria | Input Value |
|---|---|---|
| Array, List, Multi-value list, Link, Link Multiple | In/Not In | Value list, multiselect |
| Is Empty/Is Not Empty | – | |
| Boolean | – | Checkbox |
| Integer, Float | Is Not Empty | – |
| Is Null/Is Not Null | – | |
| Equals | Input field | |
| Not Equals | Input field | |
| Greater | Input field | |
| Less | Input field | |
| Greater or Equals | Input field | |
| Less or Equals | Input field | |
| Between | 2 Input fields | |
| Date, DateTime | Is Null/Is Not Null | – |
| Current Month | – | |
| Last Month | – | |
| Next Month | – | |
| Current Year | – | |
| Last Year | – | |
| Last X Days | Input field | |
| Next X Days | Input field | |
| Less | Date picker | |
| Less or equal | Date picker | |
| Greater | Date picker | |
| Greater or equal | Date picker | |
| After X Days | Input field | |
| Equal | Date picker | |
| Not Equal | Date picker | |
| Between | 2 Input fields | |
| String, Text, URL, HTML | Contains | Input field |
| Equals | Input field | |
| Not Contains | Input field | |
| Not Equals | Input field | |
| Is Empty | – | |
| Is Not Empty | – |
Subfilters
When adding filters to your search you can add additional sub-filters. For example, if you want to filter products by specific Files (main filter), and also limit those files to a certain type — such as only Image Files — you'll need to apply a sub-filter within the main filter. This sub-filter refines the main filter criteria to include only the desired File types.
To create such filter you need:
- Add a rule for Files with the criteria set to "In", then click
Selectto open a modal window for selecting files. - Filter data in the popup window according to the needed criteria and apply filter inside the modal window
- Check all filtered records using the
Select Allcheckbox and clickSelectbutton.

The modal window will close and the main filter will be shown as on the picture below:
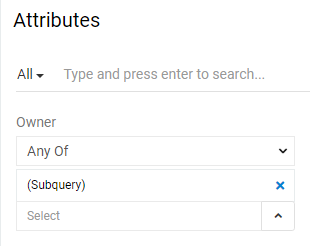
This way is more accurate then selecting all appropriate results to subfilter because:
- it is faster, especially when you have a lot of results
- whenever database is updated you do not have to manually update the filter - it is automatically updated according to new information
When using
select all resultsoption, all additional data that fit the filters will be automatically added if you reuse this filtering.
Left Sidebar Search
For all entities there is additional panel where you can search and filter records by Link or Link Multiple fields. For example, for the Product entity, these can be Categories, Brands, Classifications, Catalogs, etc.
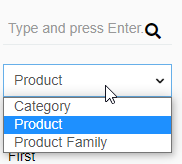
User can see the entity by its hierarchy, as a tree. Press arrows to proceed down by hierarchy and Show more to get more records to see. Selecting a record here is opens details menu. In the details menu hierarchy panel shows the way to the record. If you are showing by, for example, category - it will show you the category the product is in. If there is no such it will show you the general tree.
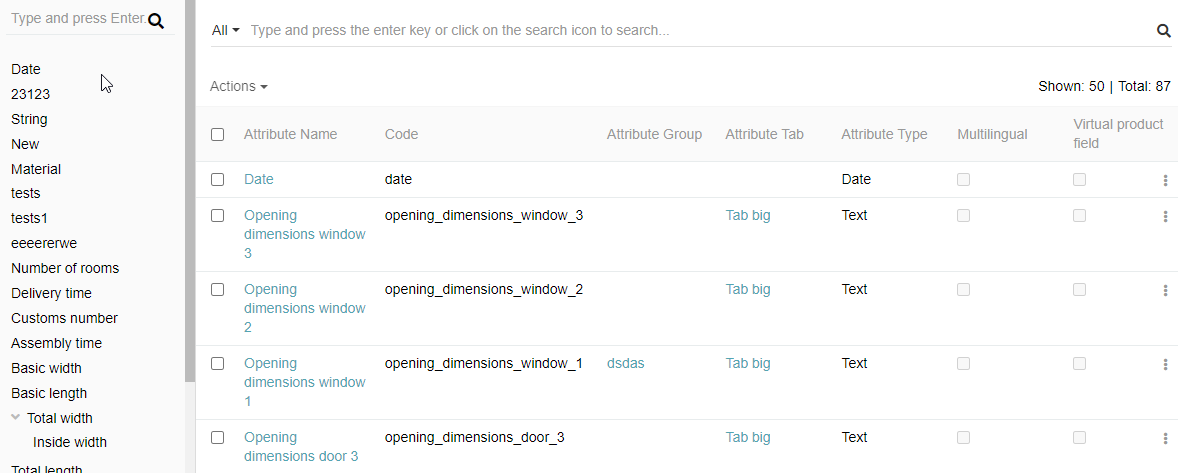
If you select the same entity in the left panel as the page you're on, you'll see the "Apply main search and filter" toggle below the search. It is enabled by default. Unset the toggle if you don't want the main filter and search to apply to the record list in the left sidebar. If the toggle is enabled, the text search in the left sidebar will be applied in addition to the main filter.

In addition to relative fields, there is a Bookmarks link at the top of the left sidebar.
You can filter bookmarked records by any filter and use Search for them both in the left sidebar and on the main page.
Automatic Search Mask Recognition (in development)
AtroCore has automatic search mask recognition. This can be considered as a quick search function, i.e. when you start typing, AtroPIM automatically determines the search mask type of your search string. Automatic search mask recognition is available for the following field types: Text, Number, Date, and Time.
Depending on the search mask type, the system searches through all entity fields of the appropriate field type. A pop-up with auto-suggestions appears with the information about field name and amount of search results for this field, i.e. "Address: 3 results", and the text link(s) to show the results.
If nothing is chosen from the auto-suggesting pop-up, click the magnifier icon to perform normal search (only through the fields listed in the metadata for this entity).
After clicking on the search results, the appropriate filter will be set automatically and the search field will be left empty.
| Search Mask Type | Field Types to Be Searched | Applied Filter Criteria |
|---|---|---|
| Text, e.g. "atro 123" | Address, Number, Varchar, Text, URL, Wysiwyg | Starts with |
| %Text, e.g. "%atro 123" | Address, Number, Varchar, Text, URL, Wysiwyg | Consists |
| Numbers, e.g. "123" | Address, Number, Varchar, Text, URL, Wysiwyg | Starts with |
| Numbers, e.g. "123" | Auto-increment, Currency, Integer, Float | Is |
| Date, e.g. "12.12.2018" | Date, DateTime | On |