Product – the item in physical, virtual or cyber form as well as a service offered for sale. Every product is made at a cost and sold at a price.
There are several types of products in the AtroPIM system, and each product, irregardless of its type, can be assigned to a certain Classification, which will define the attributes to be set for this product. A product can be assigned to several categories, be of a certain brand, described in several languages and be prepared for selling via different channels. A product can be in association of the certain type with some other product, and thus within different associations and with different products. It is possible to set different attribute values for different channels and upload product images.
Product Fields
The product entity comes with the following preconfigured fields; mandatory are marked with *:
| Field Name | Description |
|---|---|
| Name * | Product name |
| Catalog * | The name of the catalog to which the product belongs |
| Classification * | The name of the Classification, within which the product is created |
If you want to make changes to the product entity, e.g. add new fields, or modify product views, please, contact your administrator.
Creating
To create a new product record, click Products in the navigation menu to get to the product records list view, and then click the Create Products button. The creation pop-up will appear:
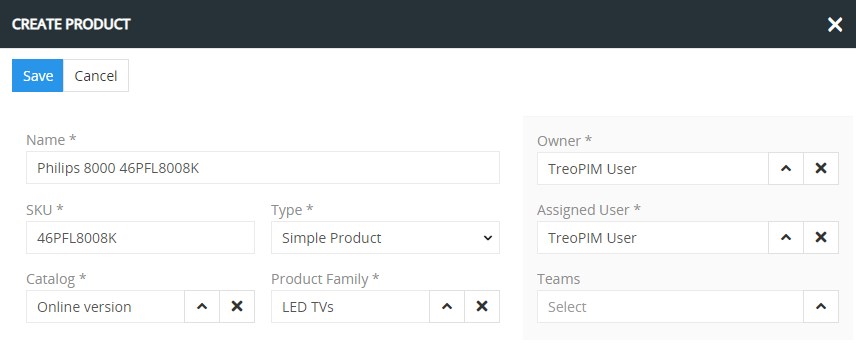
Here enter the desired name for the product record being created and define its type via the corresponding drop-down list. Assign the catalog and Classification to the given product record, as well as product owner and assigned user via the corresponding select action buttons. Defining the team is an optional parameter.
Click the Save button to finish the product record creation and get redirected to the product editing page, described below, or Cancel to abort the process.
Alternatively, use the quick create button on any AtroPIM page and fill in the required fields in the product creation pop-up that appears or click the Full Form button to get to the common creation page:
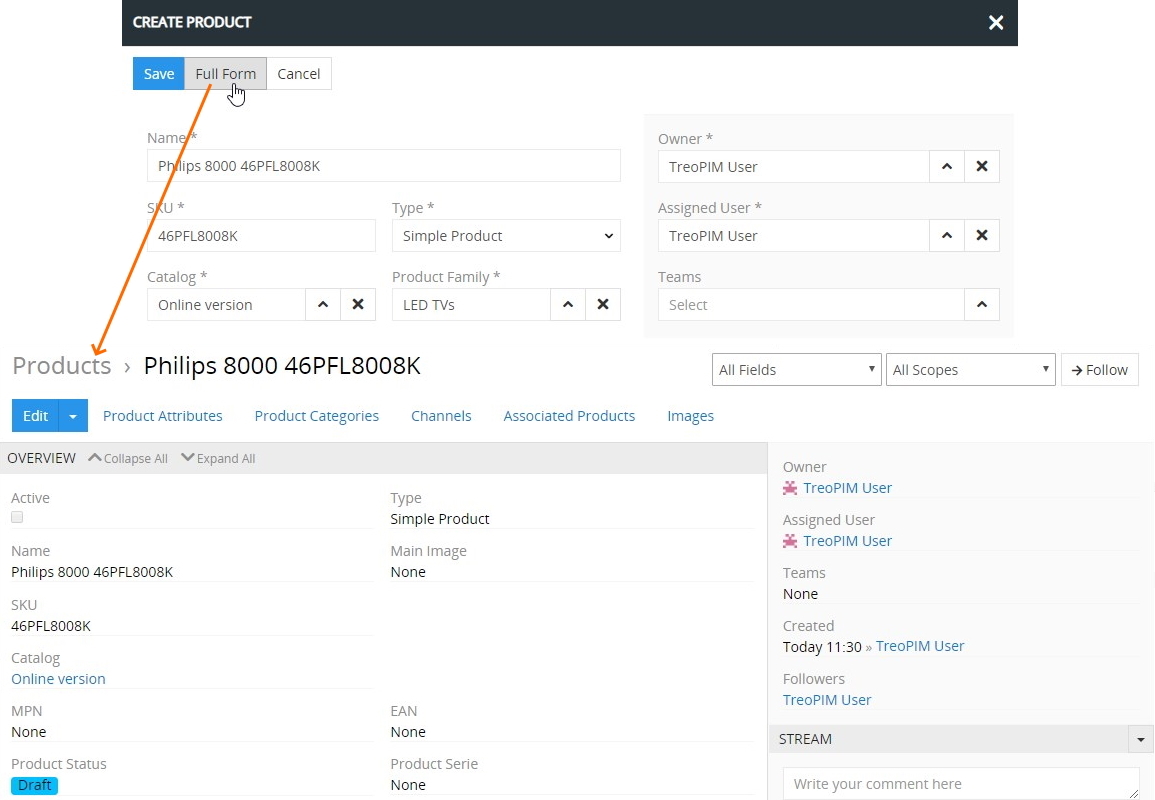
Listing
To open the list of product records available in the system, click the Products option in the navigation menu:
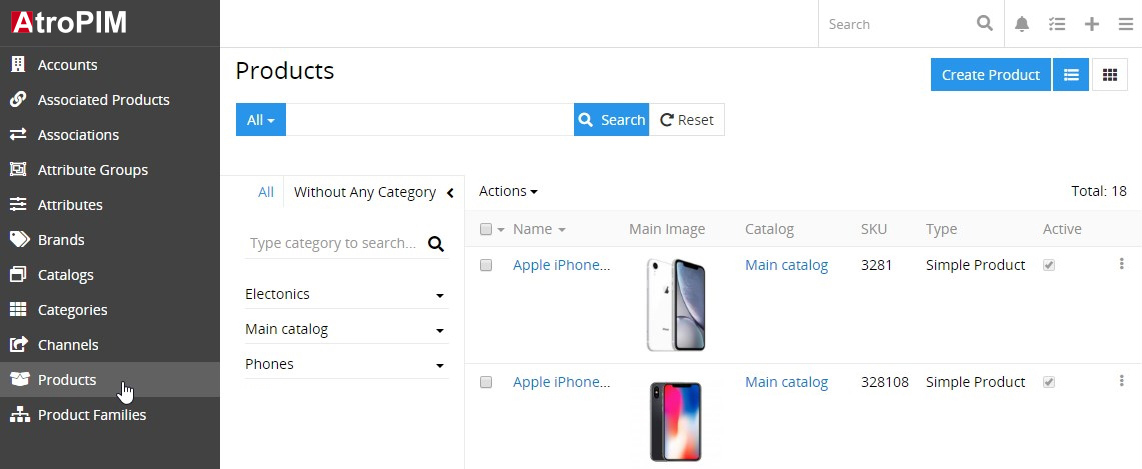
By default, the following fields are displayed on the list view page for product records:
- Name
- Catalog
- Type
- Active
To change the product records order in the list, click any sortable column title; this will sort the column either ascending or descending.
Product records can be displayed not only as table list items, but also as plates. To switch to the plate view, click the plates icon located in the upper right corner of the list view page of product records:
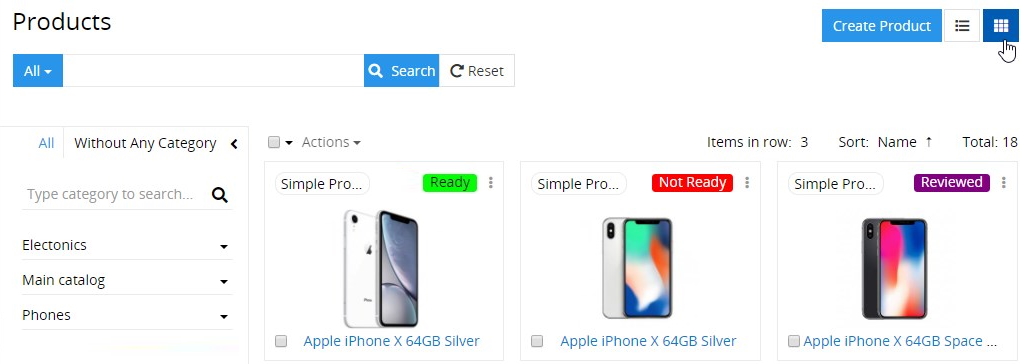
To view some product record details, click the name field value of the corresponding record in the list of products; the detail view page will open showing the product records and the records of the related entities. Alternatively, use the View option from the single record actions menu to open the quick detail pop-up.
In order to view the main image preview in a separate pop-up, click the desired one in the Main image column on the product records list/plate view.
Mass Actions
The following mass actions are available for product records on the list/plate view page:
- Remove
- Mass update
- Export
- Follow
- Unfollow
- Add relation
- Remove relation
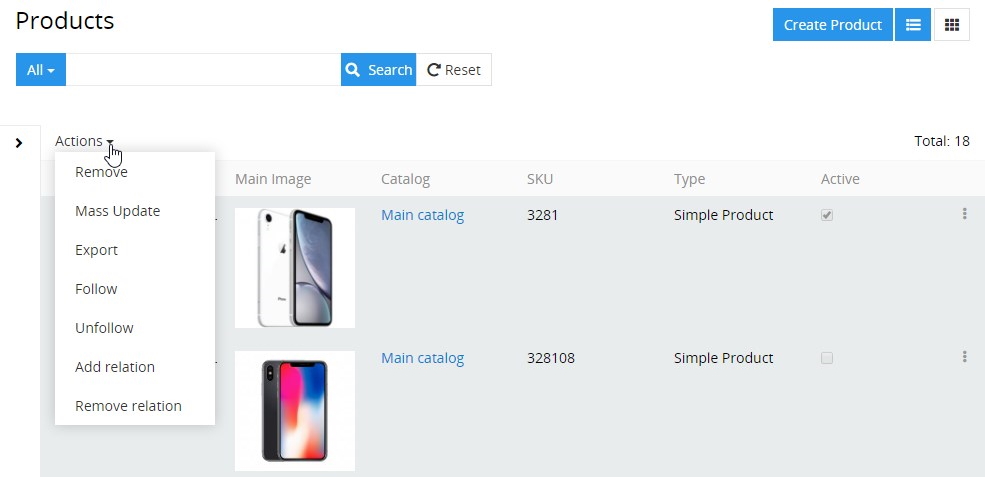
For details on these actions, refer to the Mass Actions section of the Views and Panels article in this user guide.
Single Record Actions
The following single record actions are available for product records on the list/plate view page:
- View
- Edit
- Remove
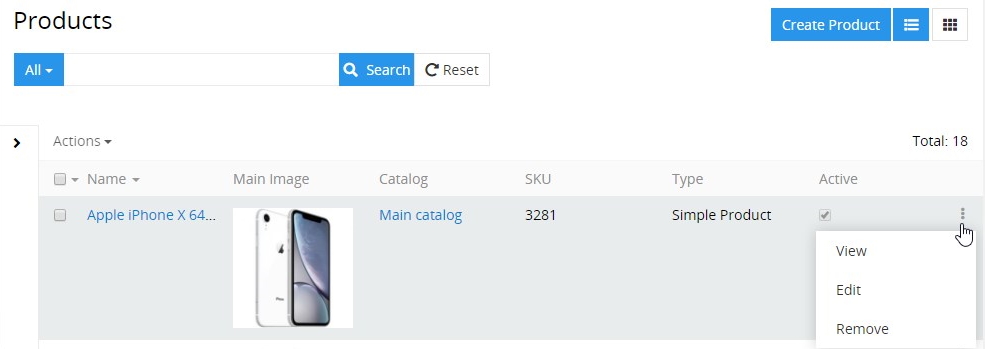
For details on these actions, please, refer to the Single Record Actions section of the Views and Panels article in this user guide.
Search and Filtering Types
Product records can be searched and filtered according to your needs on their list/plate view page. For details on the search and filtering options, refer to the Search and Filtering article in this user guide.
Besides the standard field filtering, two other types – by attributes and by categories – are available for product records.
By Attributes
Filtering by attributes is performed on the basis of attribute values of the attributes that are linked to products:
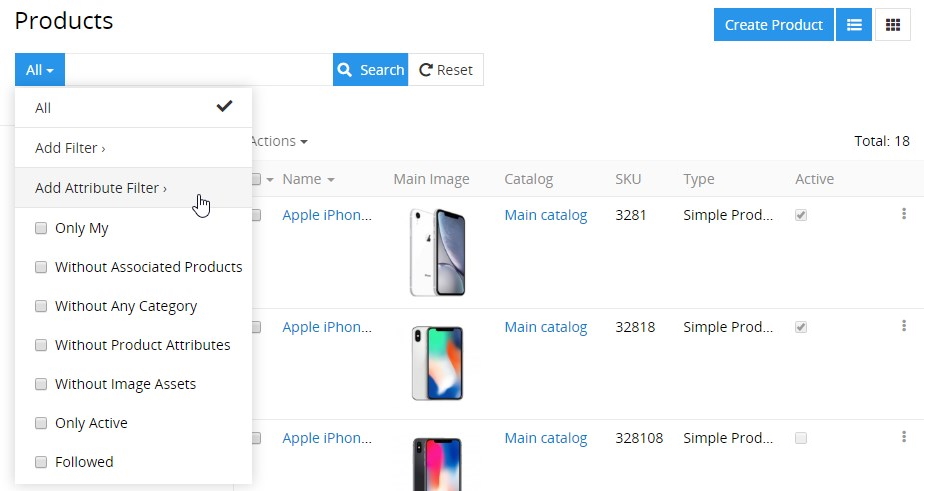
For details on this type of filtering, please, refer to the Advanced Filter section within the Search and Filtering article in this user guide.
By Categories
To search product records by categories, enter the desired category name into the corresponding search field or use the auto-fill functionality:
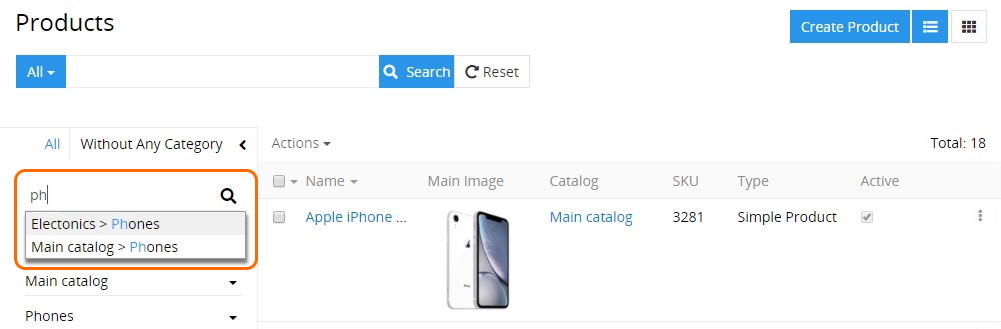
As a result, the defined category will be highlighted in the catalog tree, and only products belonging to this category will be displayed in the product records list.
Editing
To edit the product, click the Edit button on the detail view page of the currently open product record; the following editing window will open:
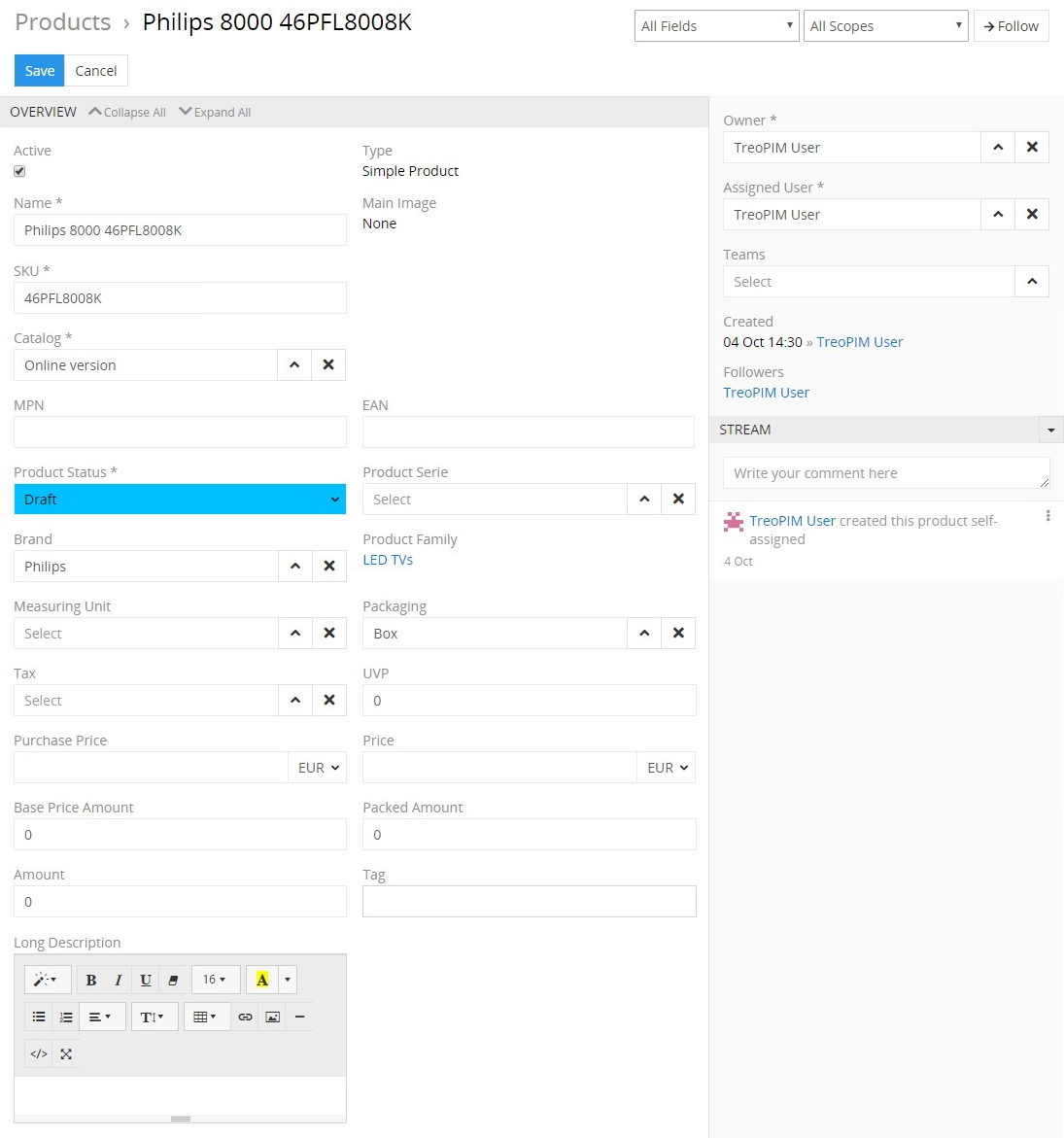
Here edit the desired fields and click the Save button to apply your changes.
Please, note that by default, deactivating a product record has no impact on the records of associated products.
Besides, you can make changes in the product record via in-line editing on its detail view page.
Alternatively, make changes to the desired product record in the quick edit pop-up that appears when you select the Edit option from the single record actions menu on the products list/plate view page:
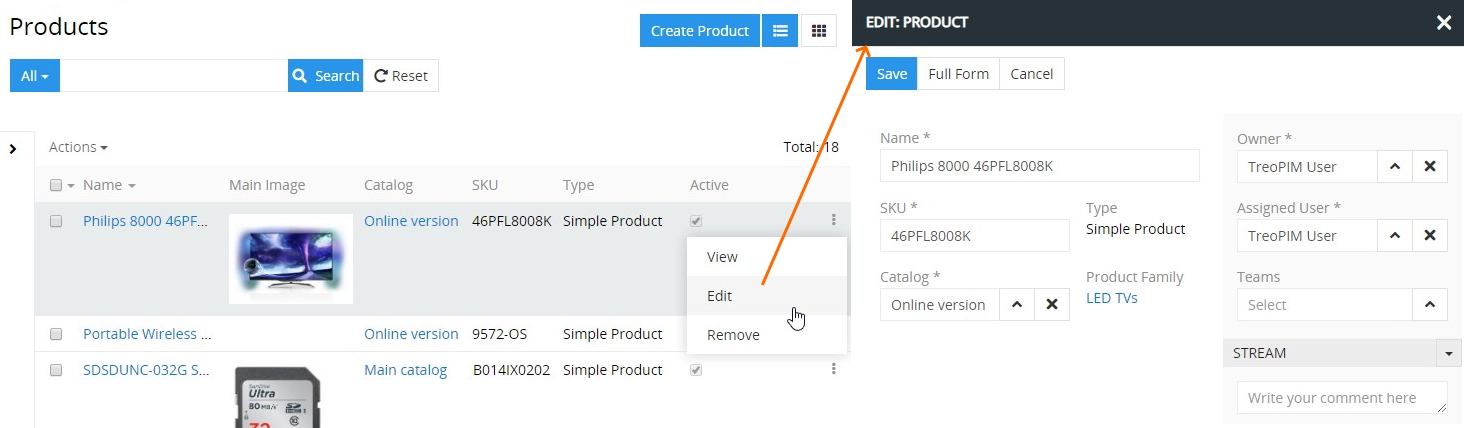
Creating relations
The related entity records can be displayed on the Product page as a field (for many-to-one and one-to-many relations only) or in the Related panel. To link new records to an entity via the Related panel, use the Select option in the panel menu.

You can choose one or several related records at once as well as switch between list view and tree view for hierarchical entities. For one-to-many relationships, option Duplicate and Select is also available. It allows you to copy the selected records and link them to the Product. All the original items in this case stay linked where they are linked to.
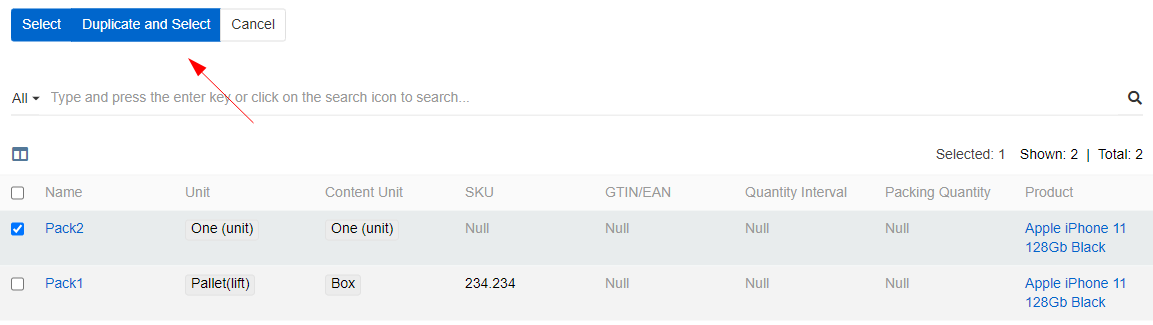
Removing
To remove the product record, use the Remove option from the actions menu on its detail view page
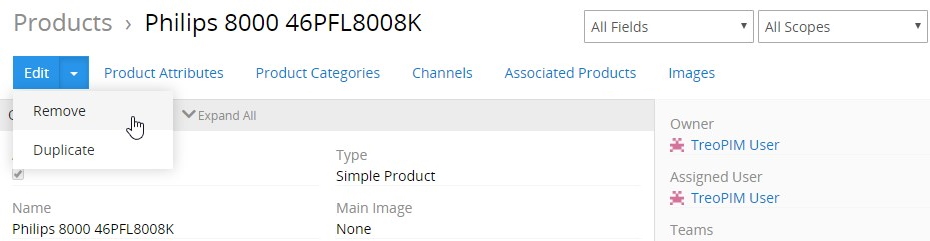
or from the single record actions menu on the products list/plate view page:
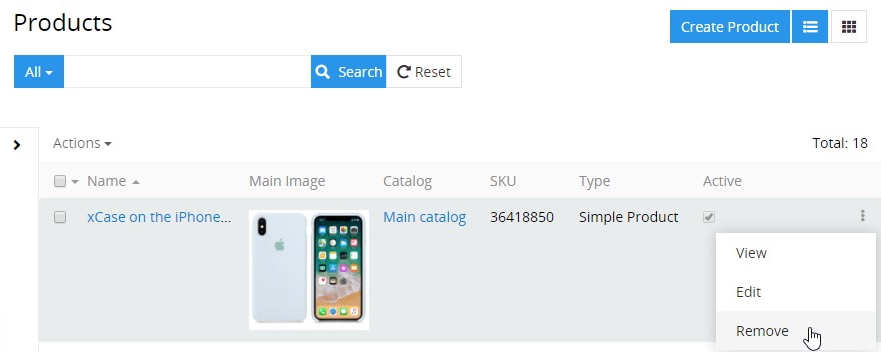
Removing records forever
After deleting PIM records, they are stored in the database for 90 days (by default). You can reduce this parameter in the config.php file or delete records from the database immediately using the option Delete permanently.
To open the list of deleted record select boolean filter Deleted in the filter menu.
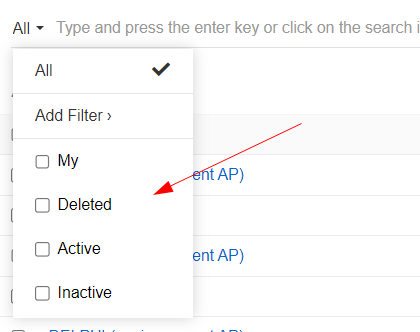
Select records that you want to delete forever and click on Action -> Delete Permanently
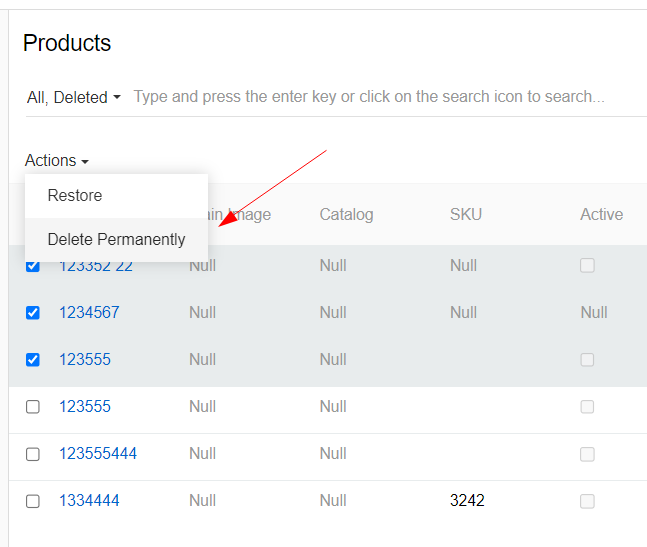
Please note that after this action, the records will be permanently deleted from the database and you will not be able to restore them.
Restoring
The Restore function allows you to restore deleted records from any entity until they are deleted from the database.
If you want to return a deleted product, select the filter Deleted, select the desired product(s) and click the Restore button. Such an option exists both for a separate record and as a mass action.
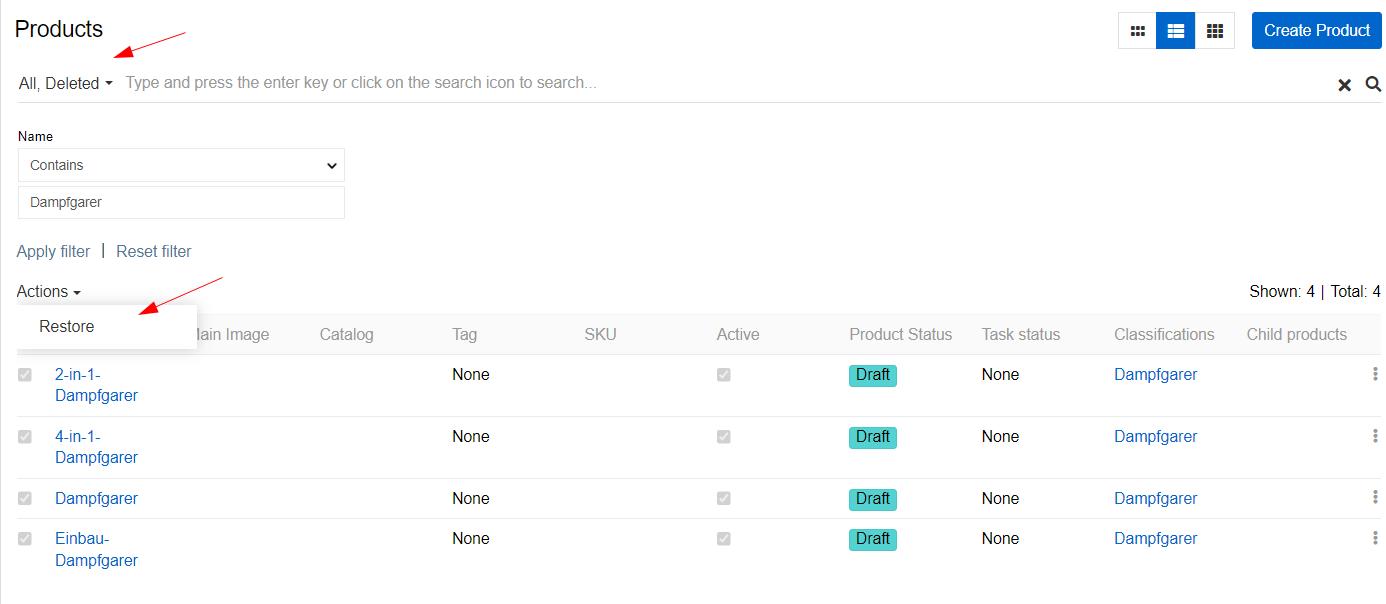
Duplicating
Use the Duplicate option from the actions menu to go to the product creation page and get all the values of the last chosen product record copied in the empty fields of the new product record to be created. Modifying the MPN value is required, as this value has to be unique within the catalog.
Working With Entities Related to Products
In the AtroPIM system, the following entities are related to products:
They all are displayed on the corresponding panels on the product record detail view page. If any panel is missing, please, contact your administrator as to your access rights configuration.
To be able to relate more entities to products, please, contact your administrator.
Product Attributes
Product attributes are characteristics of a certain product that make it distinct from other products, e.g. size, color. Product attributes are to be used as filters.
Product attribute values are predefined by the attributes assigned to the Classification to which the given product belongs.
Product attribute records are displayed on the PRODUCT ATTRIBUTES panel within the product record detail view page and are grouped by attribute groups. Product attributes data is shown in the following table columns:
- Attribute
- Value
- Is required
- Scope
- Channels
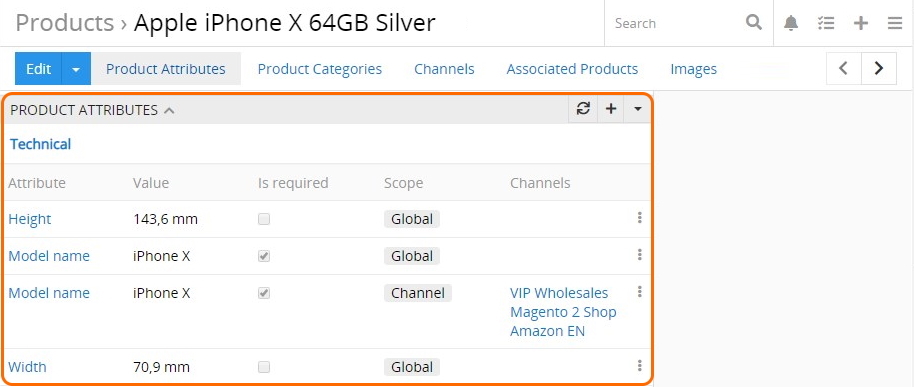
It is possible to add custom attributes to a product record, without previously linking them to the Classification of the product by selecting the existing ones or creating new attributes.
To create new attribute records to be linked to the currently open product, click the + button located in the upper right corner of the PRODUCT ATTRIBUTES panel:

In the attribute value creation pop-up that appears, select the attribute record from the list of the existing ones and configure its parameters. By default, the defined attribute record has the Global scope, but you can change it to Channel and select the desired channel (or channels) in the added field:
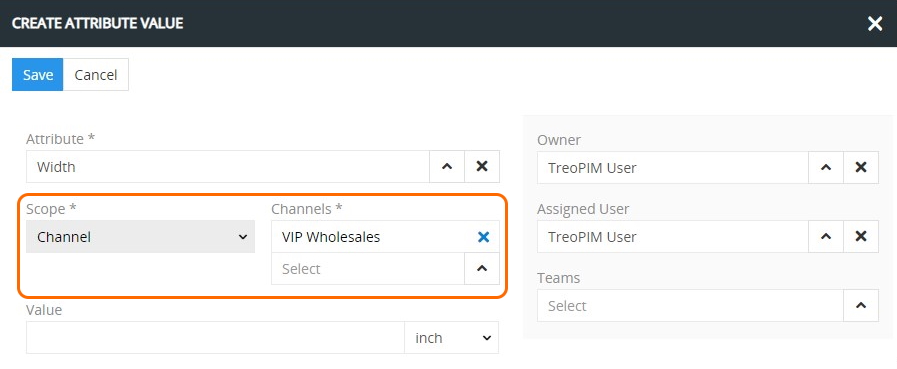
Click the Save button to complete the product attribute creation process or Cancel to abort it.
Please, note that you can link the same attribute to the product record more than once, but with different scopes (Global / Channel), and same channel can be used only once:
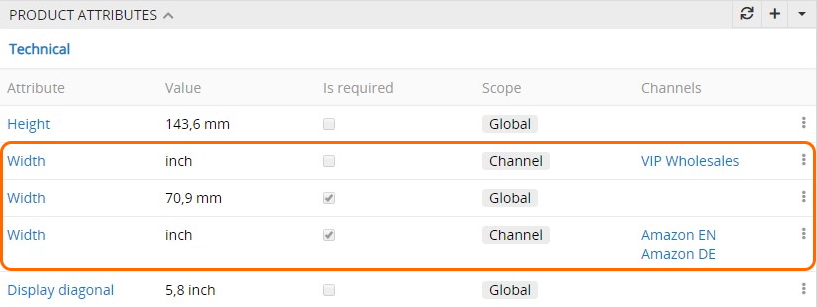
Use the Select option from the actions menu located in the upper right corner of the PRODUCT ATTRIBUTES panel to link the already existing attributes to the currently open product record:
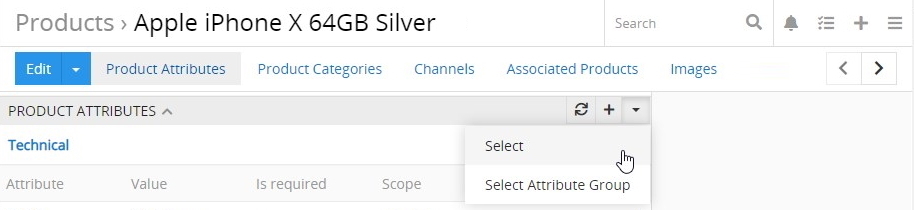
In the "Attributes" pop-up that appears, choose the desired attribute (or attributes) from the list and press the Select button to link the item(s) to the product record. The linked attributes have the Global scope by default.
AtroPIM supports linking to products not only separate attributes, but also attribute groups. For this, use the Select Attribute Group option from the actions menu, and in the "Attribute Groups" pop-up that appears, select the desired groups from the list of available attribute group records.
Please, note that attributes linked to products are arranged by attribute groups correspondingly. Their placement depends on the configuration and sort order value of the attribute group to which they belong.
Attribute records linked to the given product can be viewed, edited, or removed via the corresponding options from the single record actions menu on the PRODUCT ATTRIBUTES panel:
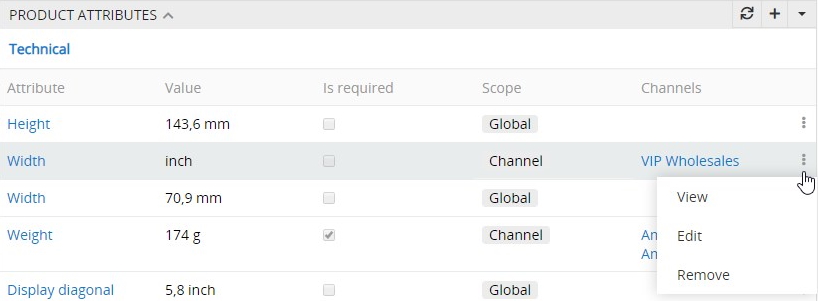
The attribute record is removed from the product only after the action is confirmed:
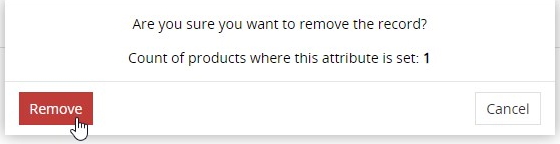
Please, note that only custom attribute records can be removed, but for the ones that are linked to the product via the Classification there is no such option in the single record actions menu.
Product Categories
Categories that are linked to the product record are shown on the PRODUCT CATEGORIES panel within the product detail view page and include the following table columns:
- Category
- Scope
- Channels
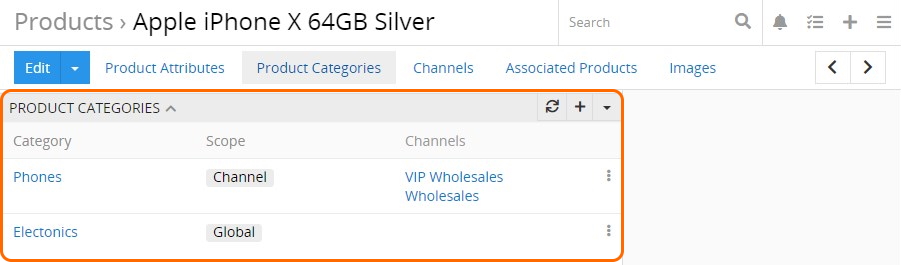
It is possible to link categories to a product by selecting the existing ones or creating new categories.
To create new categories to be linked to the currently open product, click the + button on the PRODUCT CATEGORIES panel and enter the necessary data in the category creation pop-up that appears:
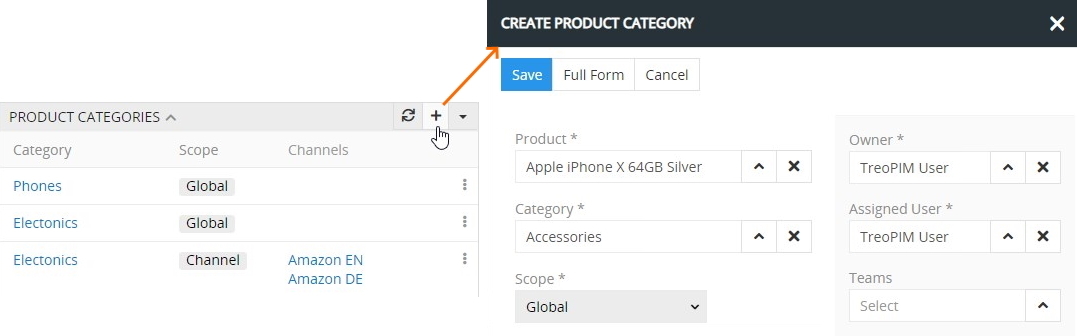
By default, the defined category has the Global scope, but you can change it to Channel and select the desired channel (or channels) in the added field:
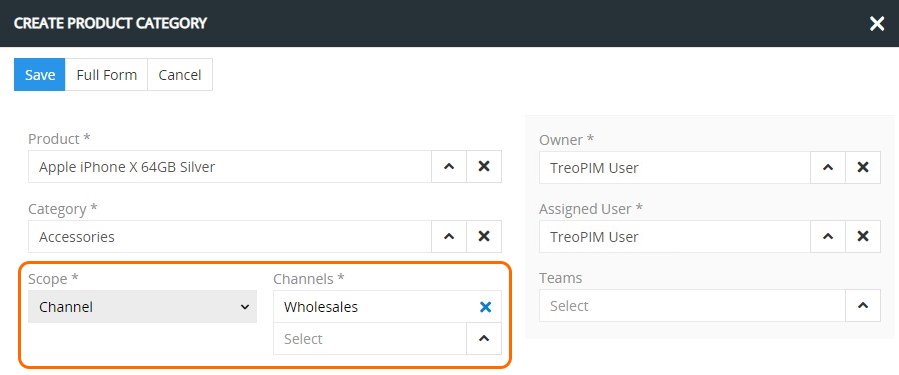
Click the Save button to complete the category creation process or Cancel to abort it.
Please, note that you can link the same category to the product twice, but with different scopes – Global or Channel.
To assign a category (or several categories) to the product record, use the Select option from the actions menu located in the upper right corner of the PRODUCT CATEGORIES panel:
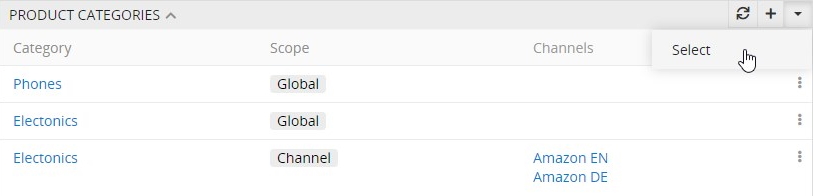
In the "Categories" pop-up that appears, choose the desired category (or categories) from the list and press the Select button to link the item(s) to the product.
Please, note that you can link both root and child categories to the product. The only condition is that their root category should be linked to the catalog to which the given product belongs.
Product categories can be viewed, edited, or removed via the corresponding options from the single record actions menu on the PRODUCT CATEGORIES panel:
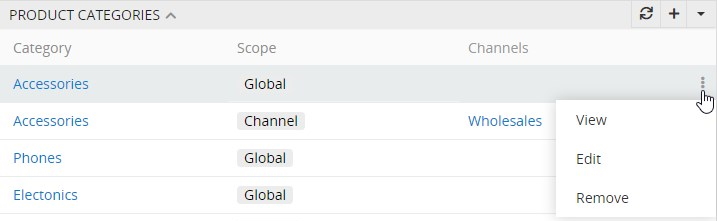
Channels
Channels that are linked to the product are displayed on its detail view page on the CHANNELS panel and include the following table columns:
- Name
- Code
- Active
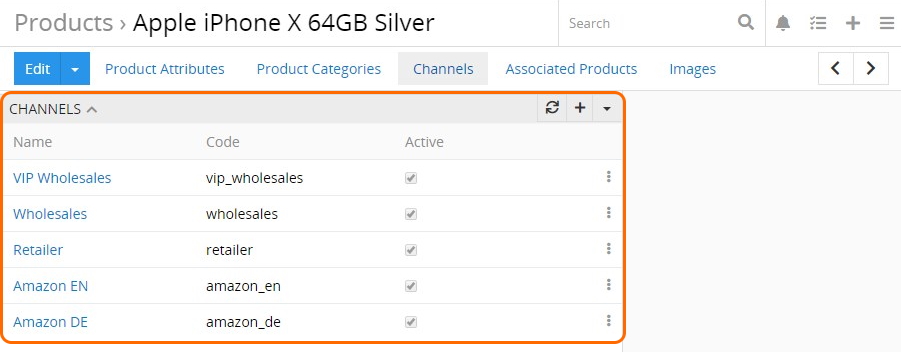
It is possible to link channels to a product record by selecting the existing ones or creating new channels.
To create new channel records to be linked to the currently open product, click the + button on the CHANNELS panel and enter the necessary data in the channel creation pop-up that appears:
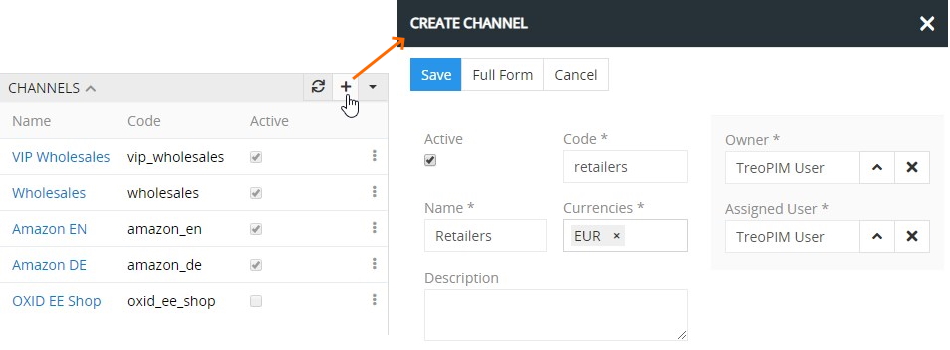
Click the Save button to complete the channel record creation process or Cancel to abort it.
To assign a channel (or several channels) to the product record, use the Select option from the actions menu located in the upper right corner of the CHANNELS panel:
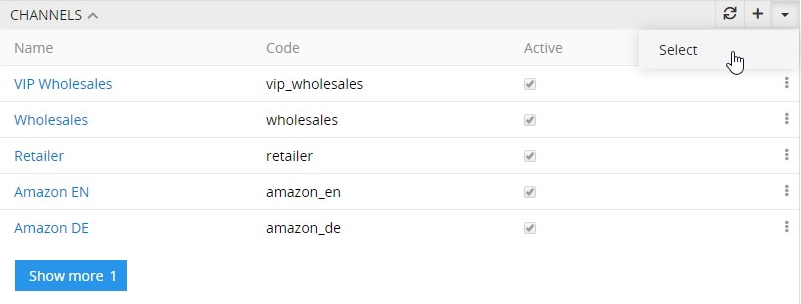
As soon as the channel is linked to the product, it is added to the filtering by scopes list, located in the upper right corner of the product record detail view page:
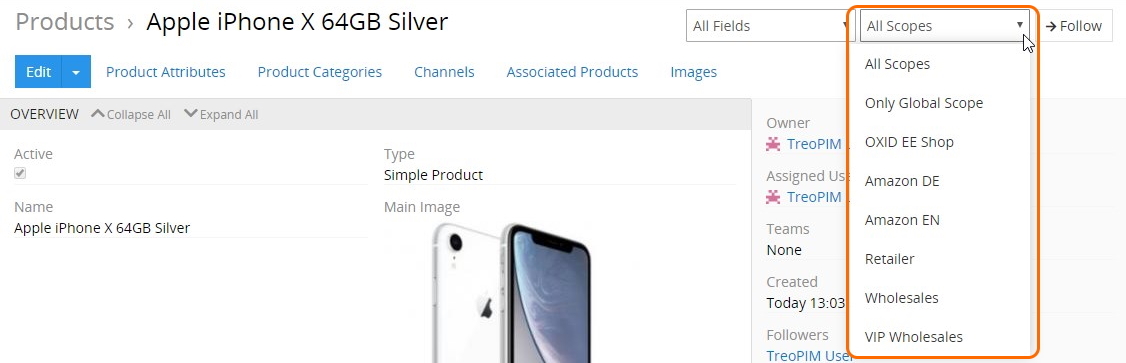
Select the desired channel in this list to filter the product record data display on the PRODUCT ATTRIBUTES, PRODUCT CATEGORIES, and IMAGES panels by the defined channel.
Channels linked to the product record can be viewed, edited, unlinked, or removed via the corresponding options from the single record actions menu on the CHANNELS panel:
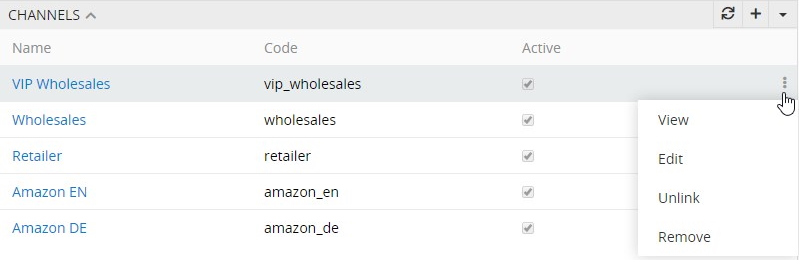
Associated Products
Products that are linked to the currently open product record through the association, are displayed on its detail view page on the ASSOCIATES panel.
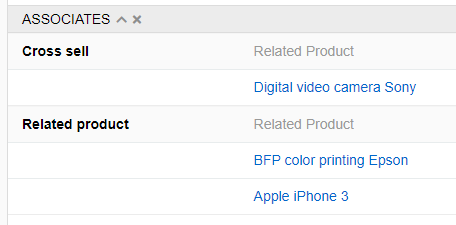
Panel includes the following table columns:
- Related product image
- Related product
- Association
It is possible to link associated products to a product by creating new associated product records on this panel. To do this for the currently open product record, click the + button located in the upper right corner of the ASSOCIATES panel. In the associated product creation pop-up that appears, select the main and related product, define the association for their relation and what association it should be backwards (or no association if none is required):
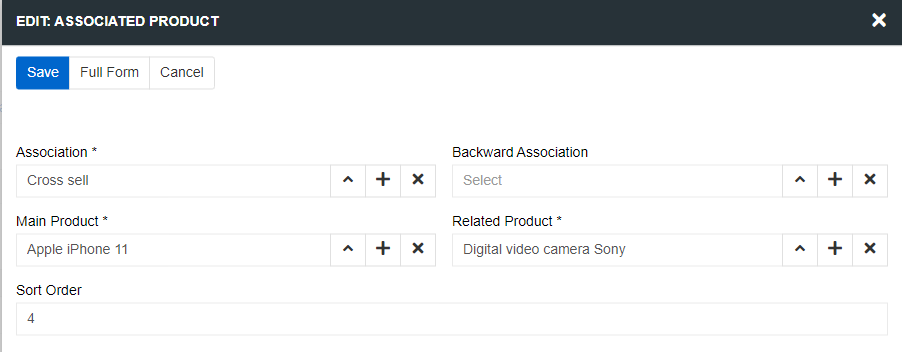
Sort order is the order in which associated products are displayed in the category.
Click the Save button to complete the associated product record creation process or Cancel to abort it.
Associated product records can be viewed, edited or removed via the corresponding options from the single record actions menu on the ASSOCIATES panel or you can remove them all via DELETE ALL action:
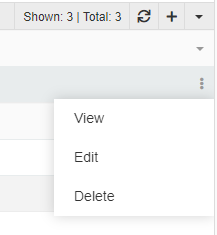
AtroPIM also offers you the ability to add associations to all the products (or as many as needed) simultaneously via the mass actions menu.
Images
Images that are linked to the currently open product record are displayed on its detail view page on the IMAGES panel and include the following table columns:
- Image
- Name
- Scope
- Channels
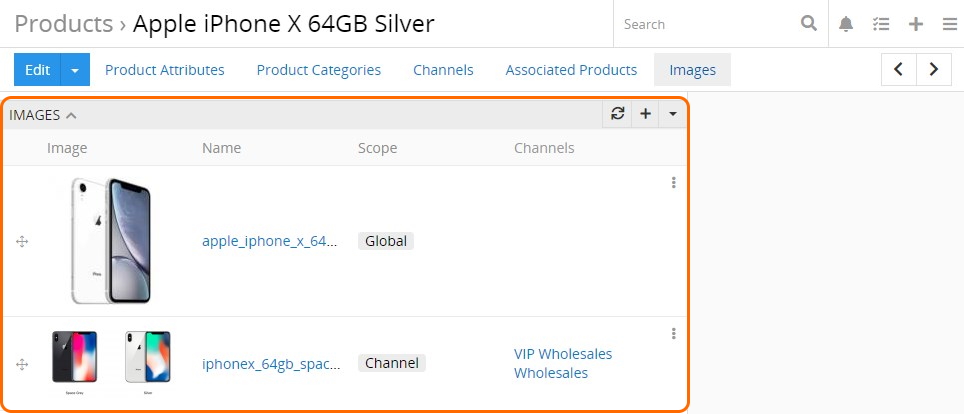
On this panel, you can link images to the given product record by selecting the existing ones or creating new image records.
To create new image records to be linked to the currently open product record, click the + button located in the upper right corner of the IMAGES panel and enter the necessary data in the image creation pop-up that appears:
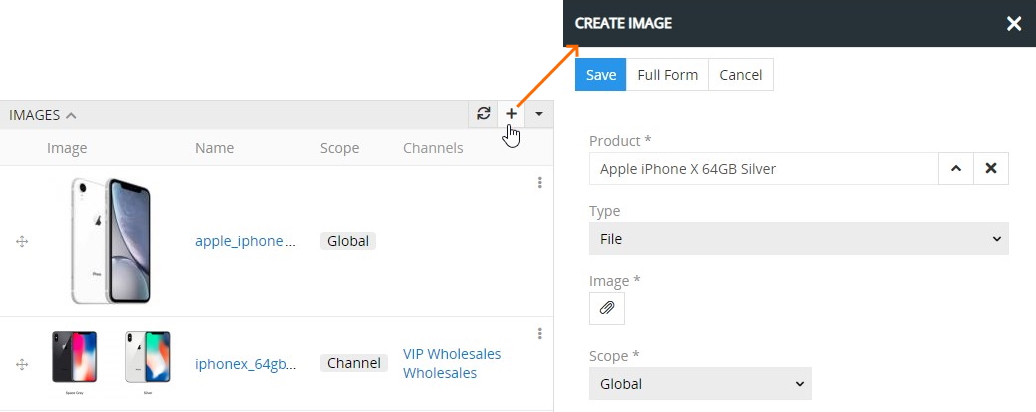
The following image uploading types are available in the AtroPIM system by default:
- File / Files – image files that are stored locally (on your PC or other device). When the
Filetype is selected on the image creation step, the desired image file is uploaded as an attachment. To attach several image files at the same time, theFilestype is to be defined accordingly. -
Link – the URL to the image file, which is stored on the external server. When this type is selected on the image creation step, the image link must be entered in the corresponding field:
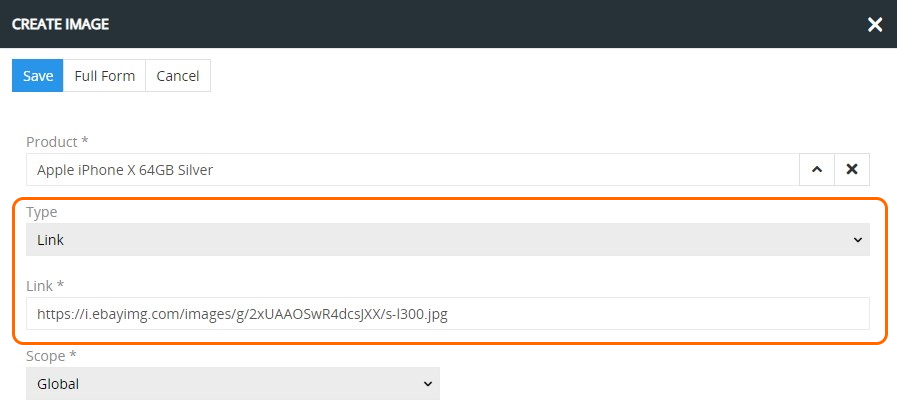
By default, the defined image has the Global scope, but you can change it to Channel and select the desired channel (or channels) in the added field:
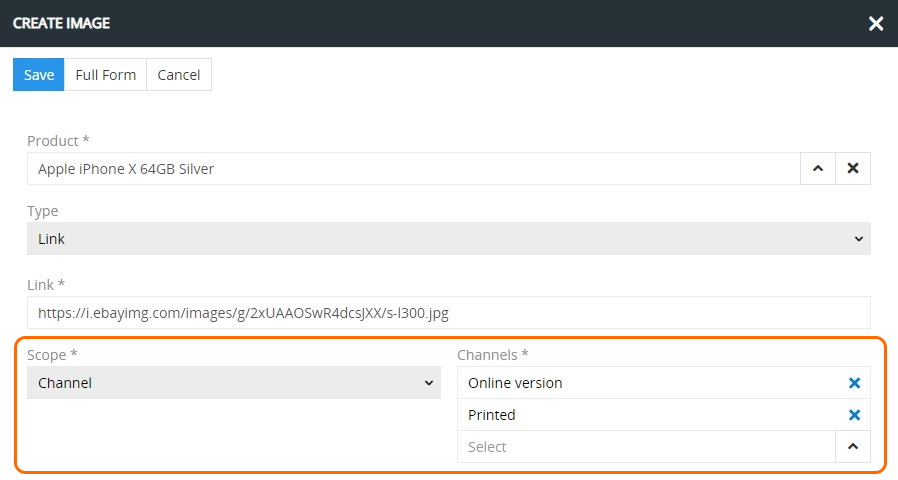
Click the Save button to complete the image record creation process or Cancel to abort it.
Please, note that once the image record is created within the product, it is displayed on the IMAGES panel as a common image file (irregardless of its uploading type).
To assign an image (or several images) to the product record, use the Select option from the actions menu located in the upper right corner of the IMAGES panel:
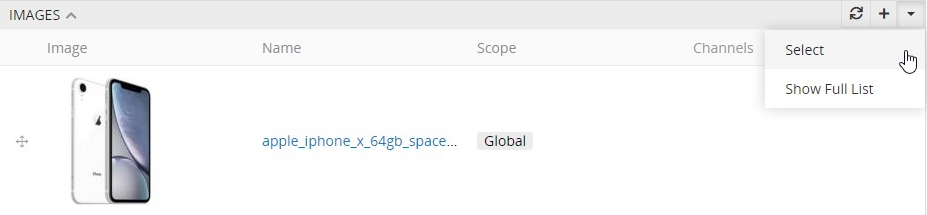
In the "Images" pop-up that appears, choose the desired image (or images) from the list and press the Select button to link the item(s) to the product record.
To see all image records linked to the given product, use the Show full list option:
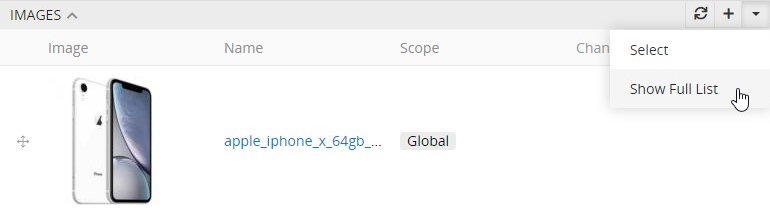
Then the "Images" page opens, where all image records filtered by the given product are displayed:
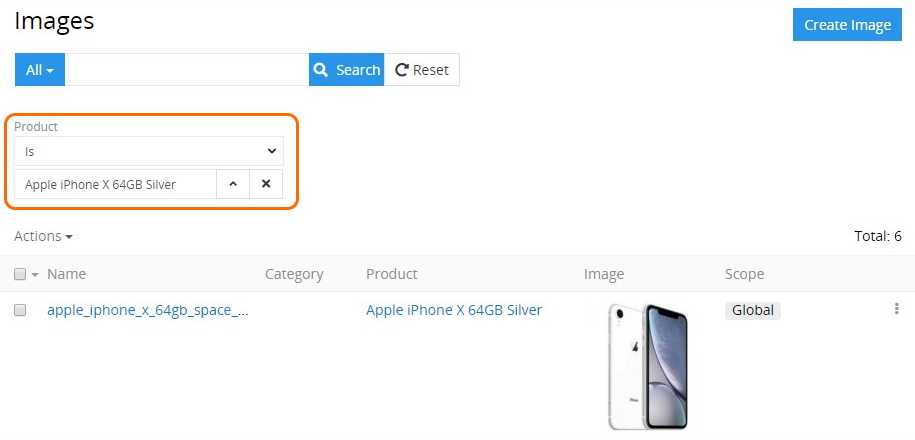
To open the pop-up with the preview of the images that are listed on the IMAGES panel, click the desired one in the Image column in the image records list.
Images linked to the given product record can be viewed, edited, or removed via the corresponding options from the single record actions menu on the IMAGES panel:
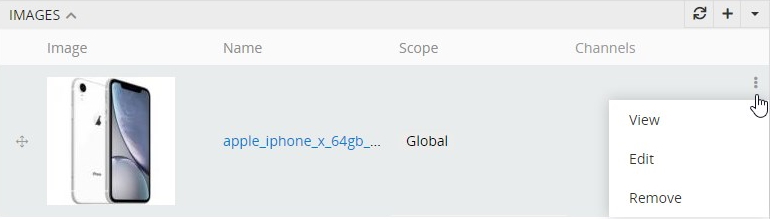
On the IMAGES panel you can also define image records order within the given product record via their drag-and-drop:
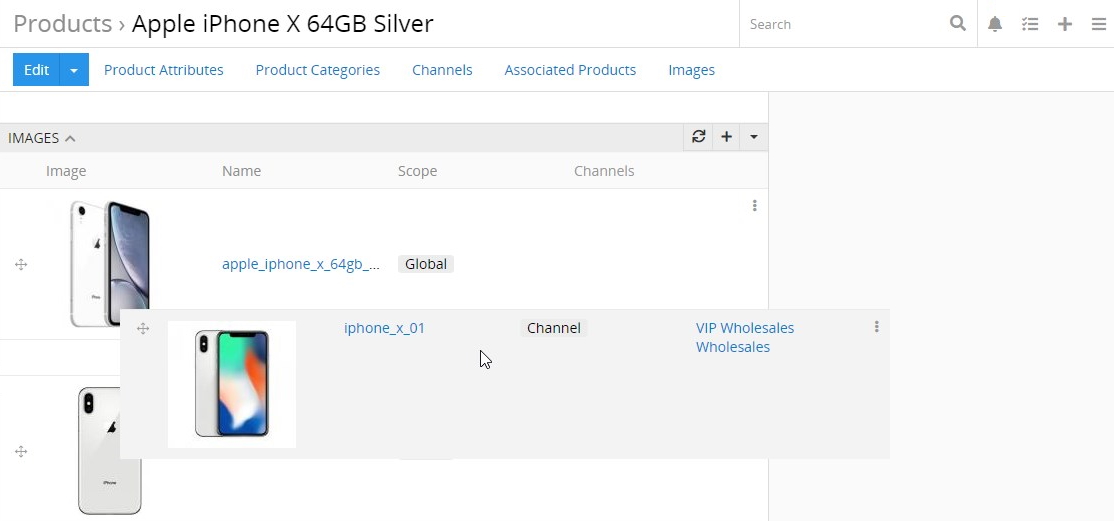
The changes are saved on the fly.
Please, note that the first image record in the list is automatically considered as the main product image.
To view the product related image record from the IMAGES panel, click its name in the images list. The detail view page of the given image will open, where you can perform further actions according to your access rights, configured by the administrator.
Product Preview
After the product card is fully or partially filled in, you may need to reconsider how the product page will look like in the marketplace or other third-party source where it is exported.
For this purpose, the Product Preview option was created. It displays the values of product fields and attributes according to the specified template. By default, the system creates a standard template for the product card. You can find it by following path: Administration / Preview Templates / Product preview.
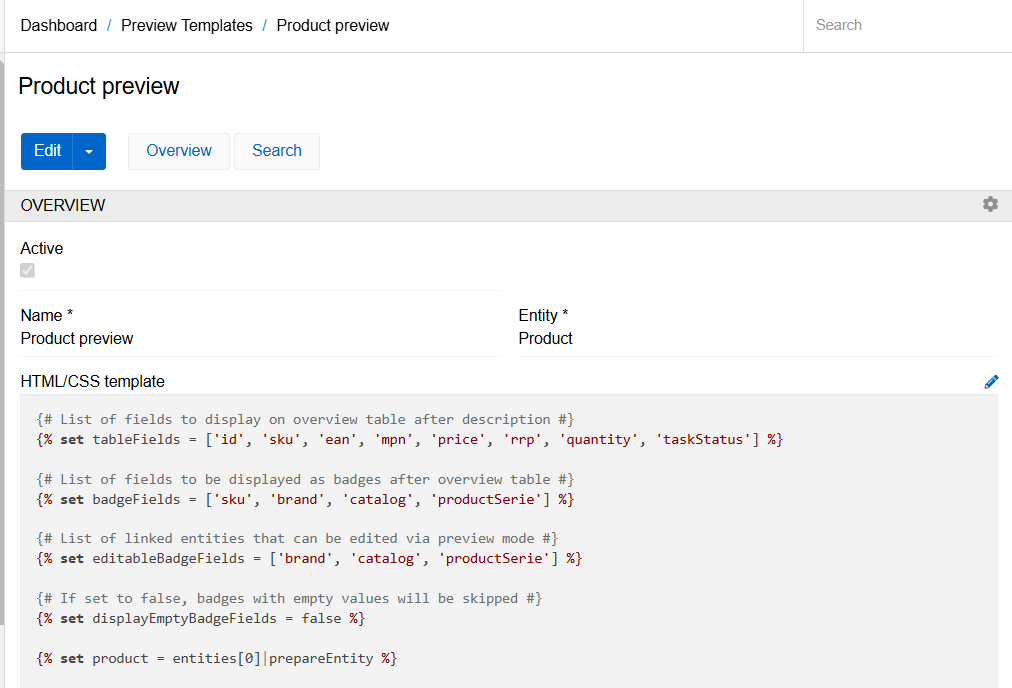
You can edit the existing template or create new ones is they are needed. As soon as you create a new template in this section, an action with the corresponding name will be automatically added to the selected entity.
The default template includes the product name, a long description, some fields in the form of a table (you can set the list of these fields in section tableFields of the template), separately badged fields (badgeFields), and the main image. The separate fields set as editableBadgeFields can be edited directly in the template. All table fields can be edited by default.
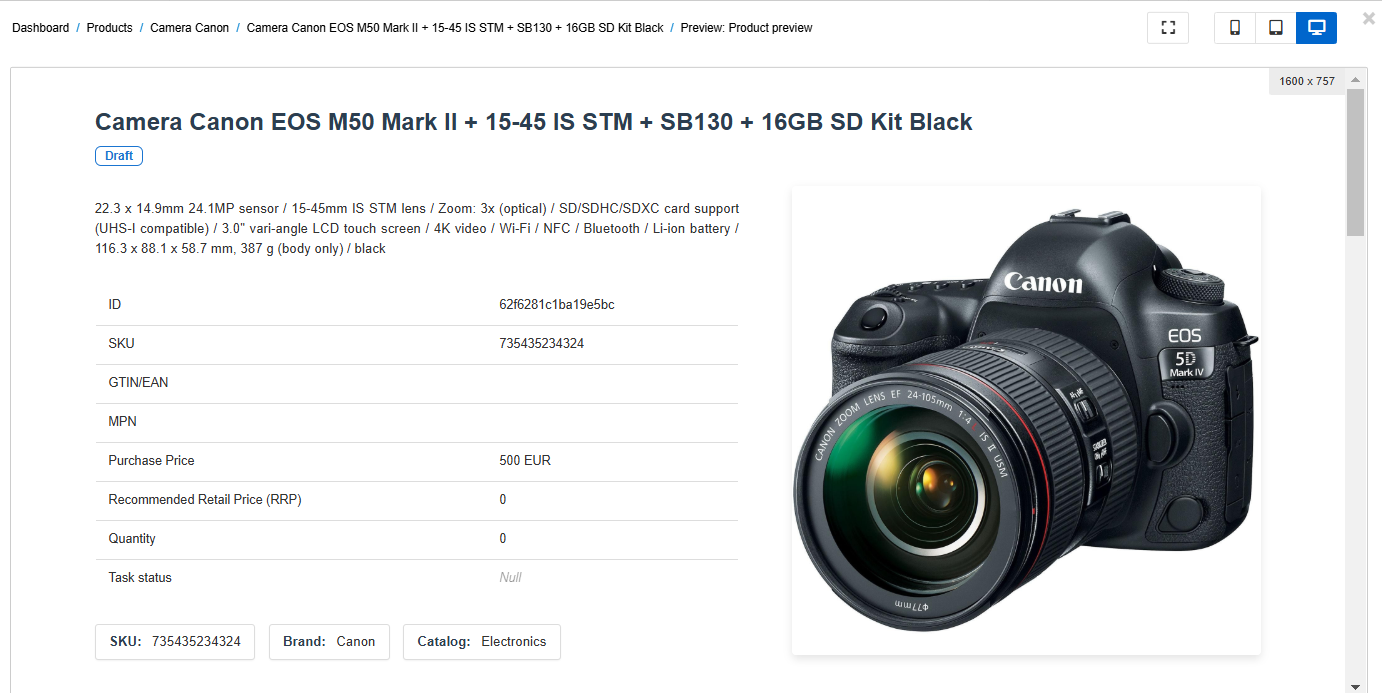
After the list of fields, the product files, attribute table, and components (if any) are displayed.
By default, product fields and attributes can be edited directly from the preview. To do this, just click on the required element and it will be displayed on the right side of the screen.
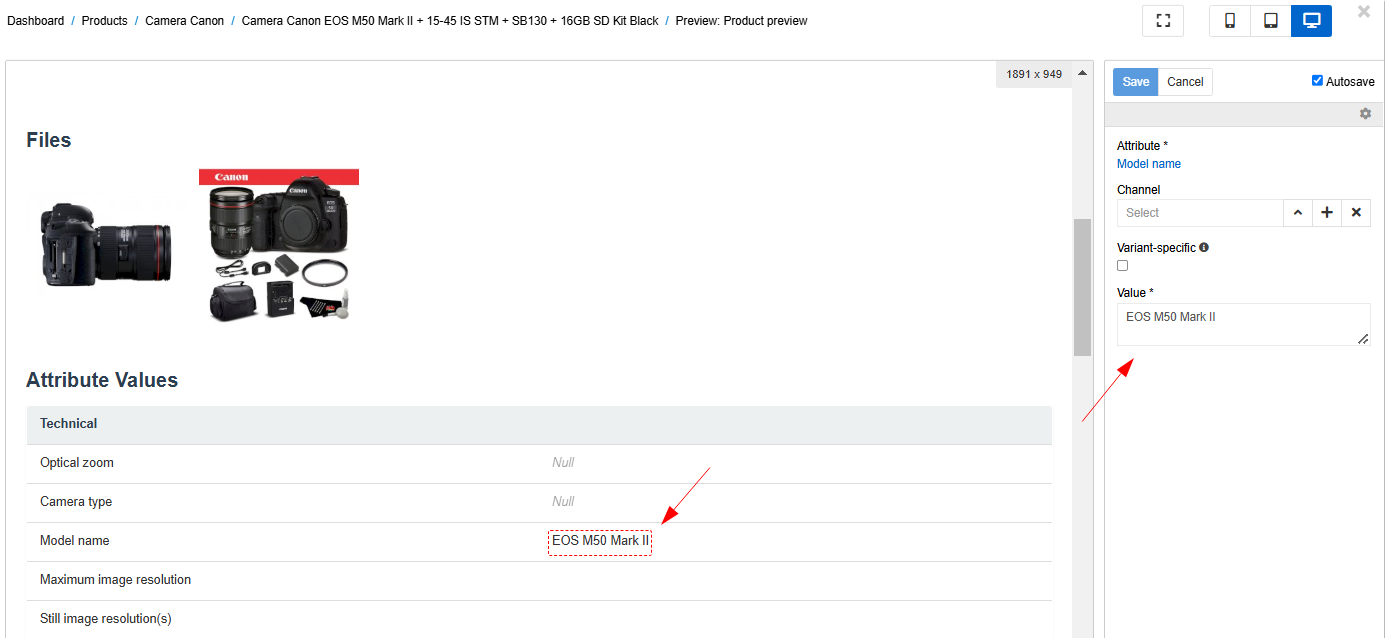
By clicking on the square icon, you will be able to see all the elements that can be edited. The other three icons allow you to evaluate the view of the product card on different devices (phone, tablet or desktop).
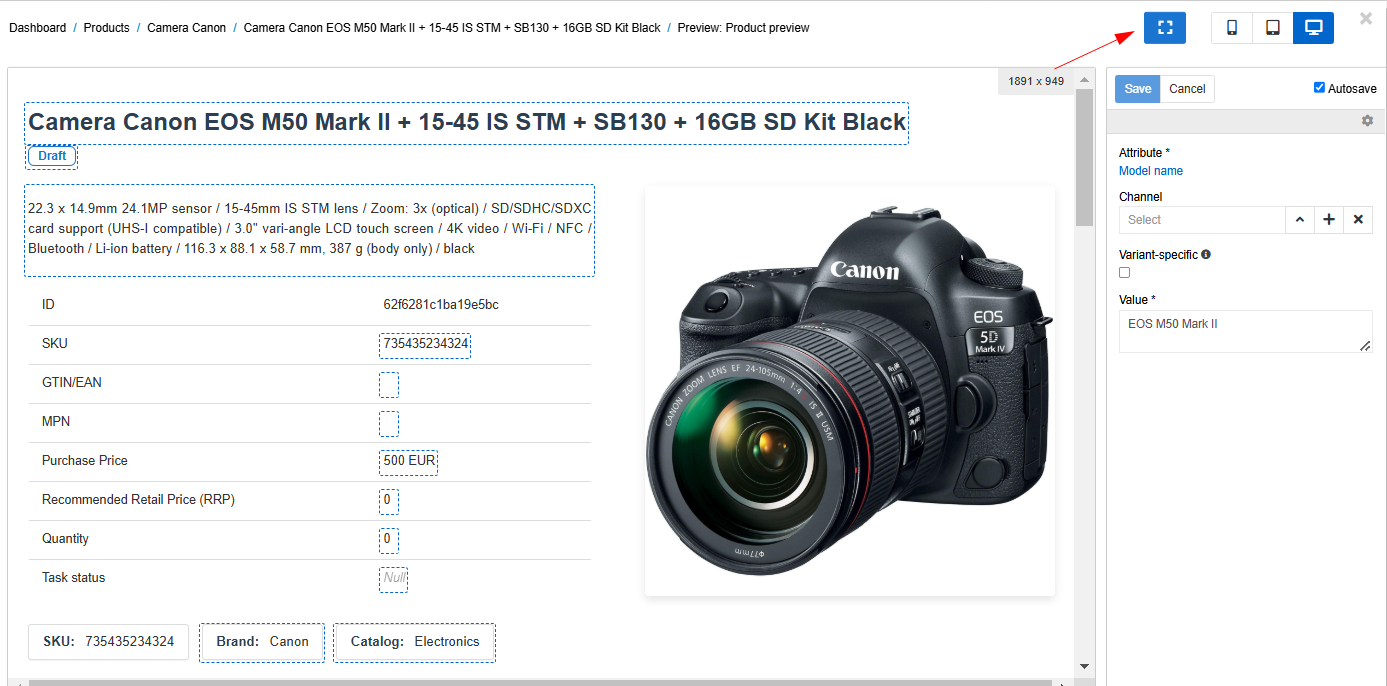
If the Auto-save checkbox is selected, the changes will be saved automatically. You can uncheck it if you want to save changes by clicking the corresponding button.
If the interface has several languages, you can switch the preview language at the top right of the page. As a result, the name of the fields and attributes and the value of the attribute (if it is multilingual) will be displayed in the selected language.
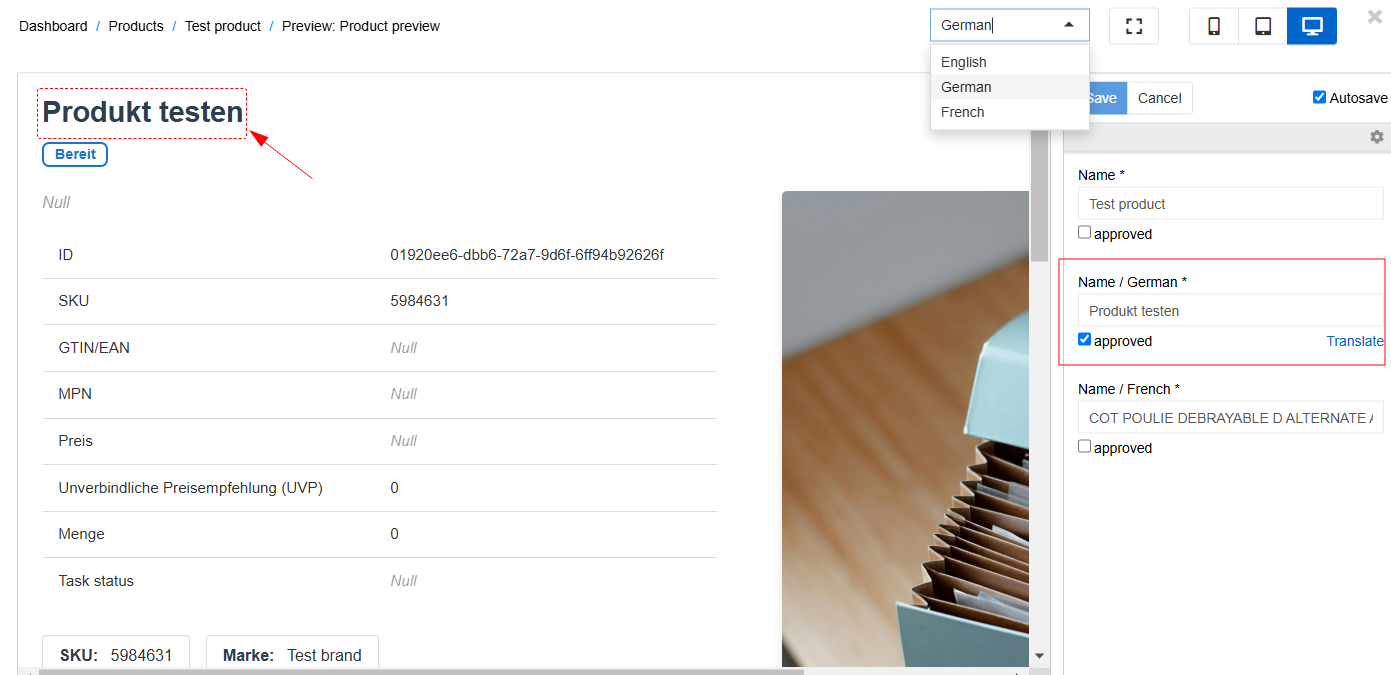
You can also display field values in all languages at once by using the function getAllLanguageFields. For this function, you need to pass the name of the entity and an array of fields (or just a field as a string) for which you want to return all languages.
getAllLanguageFields('Product', 'name')How to select unfinished products quickly?
It is not always possible to describe a product immediately from start to finish, as this process is not linear and several employees can take part in it simultaneously or one after the other. Therefore every user needs the possibility to quickly select the products which on his part are not yet of sufficient quality and which can still be processed.
In AtroPIM there are various options for selecting the products whose product information is still to be edited.
Use of the search function
The search function can be very useful for finding the products you need. To do this, you have to enter the search query in the search bar and click on the search button. You can configure which product fields are to be searched. All product attributes will be searched automatically, no configuration is necessary.
If the search query applies to the product name, you can insert an asterisk (*) before or after this query. So if you search for “name *” it will show products “name123” and “name35”, and if after “* name” it will show products “123name” and “35name”.
Use of filters in AtroPIM
AtroPIM has flexible filters of the following types:
- built-in filters,
- configured filters.
To use filters, you have to open the menu with filters to the left of the search field. You can also save custom filters here after the filters have been set.

To select configured filters, click on Add Filter. The fields that are configured for filtering in the Layout Manager are displayed in the popup. To add a filter, you have to select the appropriate option and enter the required values.
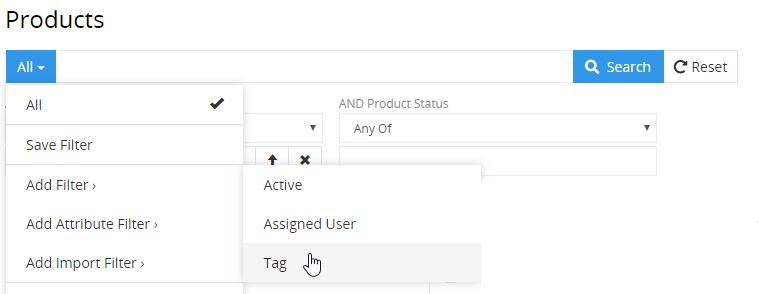
Built-in filters
These are the following filters:
Without Associated Products- show all products that have no associated productsWithout Any Category- show all products that are not assigned to any categoryWithout Product Attributes- show all products that have no product attributesWithout Image Assets- display all products that have no images
If necessary, new customer-specific filters can also be programmed.
In order to select a built-in filter, you have to set the checkbox next to the required filter, the products will be filtered automatically. The user has the option of selecting the products that are assigned to him, for example to make certain changes. For this you have to select Only My in the filter.
Configured filters
Using the options Add Filter andAdd Attribute Filter you can configure any filter. For data filtering you have to click on the Search button. All configured filters can then be saved.
Use of dashboards
For quick navigation to products that still need to be edited, we also recommend using the dashboard. For convenience, you can set the dashboard to display the General Statistics dashlet. All summarized information about your products can be viewed here. The information according to built-in filters is displayed on this dashlet. To see the respective products, you simply have to click on the corresponding position in the dashlet.
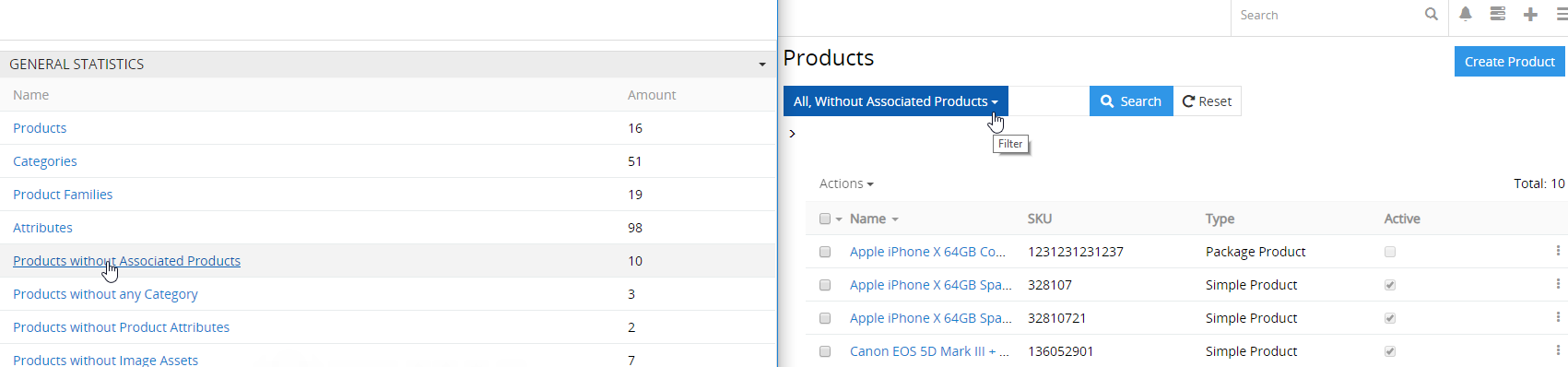
If you don't have this dashlet, click the ✚ icon in the top right corner of the dashboard, below the taskbar.
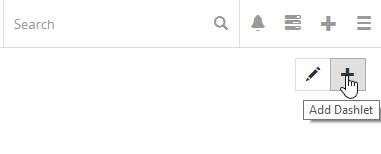
Use of status and other fields of type enum or multi-enum
The product has the Product Status field, which shows the extent to which the product is prepared for publication. Each system user can configure their own status according to their product workflow. These statuses represent the readiness of the product or the current state of the description, if it is provided for in your product workflow.
By filtering by status, each user can understand what information needs to be provided for filtered products. For more information about the use of status and other fields of type Enum or Multi-Enum read our article “How can you use the workflows?“.
The use of multi-enum fields, e.g. Tags, is a very flexible tool for specifying certain product or workflow characteristics. Filtering by tags makes it possible to filter products according to a certain characteristic in order to complete their information.
The use of filters by tags and status (or similar fields) helps different employees to do their work faster and more qualitatively.
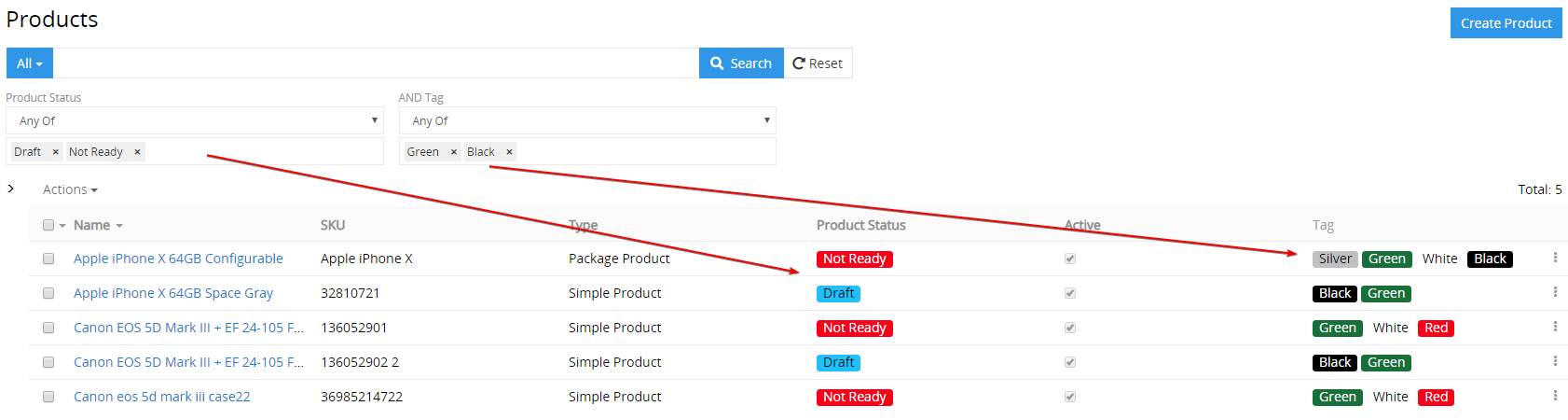
The use of Enum and Multi-Enum fields makes the work of your employees easier and helps to find incomplete, finished and other required products faster.
Use of values completeness
We recommend that you use our Completeness module, which enables you to check the degree to which mandatory fields have been filled in. For more information about the use and setting of the module, read the module description.
After the module has been installed, percentage information about the degree of completion of mandatory fields and attributes is displayed on the product page, for on each existing channel. The completeness values can also be viewed on the product list page; they can also be used as configured filters. This module simplifies your work and saves your time.