Search and Filtering
Search and filtering allow you to quickly focus on the records you want to see. These sections are automatically available on each entity list or plate view page:

Searching works on the current entity records, while filtering works also on the related records, which are configured by the administrator.
Search
To perform a search operation, enter your search query into the corresponding field and hit the Enter key on your keyboard or click the Search button.
Wildcards can be used for search, at any place in the search string, separately or in any combination.
| Character | Use |
|---|---|
| % or * | Matches any number of characters, including zero |
| _ | Matches only one character |
Please consider, only the fields configured by the Administrator at "Text Filter Fields" for the current entity will be searched through.
Full-text Search
Fulltext search can be used if configured by the Administrator for the current entity.
In Global Search full-text search is always applied for entities with enabled full-text search.
If activated for the entity the full-text search is also applied when you search in the list view. Though it can be skipped for some search queries. Yet, it's possible to force a full-text usage by using prefix "ft:" in your search query, eg "ft: john".
For InnoDB tables the following operators are available:
| Character | Use |
|---|---|
| + | A leading plus sign indicates that this word must be present. |
| - | A leading minus sign indicates that this word must not be present. |
| * | Wildcard operator can be appended to the word to be affected. |
| " | A phrase included in double quotes must be contained exactly as it was typed. |
| (no operator) | The word is optional, but the rows that contain it are rated higher. |
Filtering
To filter your entity records, open the filter drop-down list and set the desired checkbox(es):
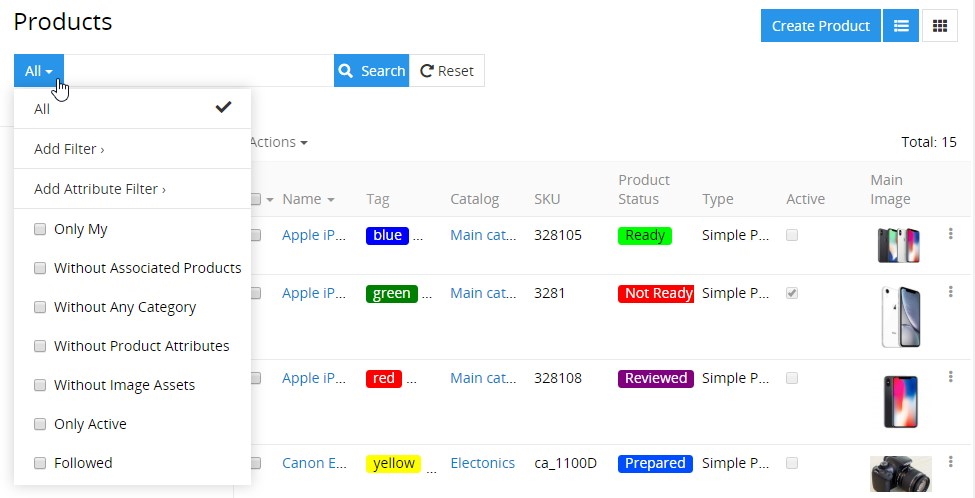
To clear all filters, click the Reset button, located to the right of the search field.
Use the global search if you wish to search globally across all the entities in the system.
The fields available for searching can be configured by developers in the metadata of the appropriate entity.
On the products detail view page, there is also the ability to filter the record data display by fields, locales, and scopes in the corresponding drop-down menus:

Keep in mind that the locales filter appears when the "Multi-Languages" module is installed and input language options are configured by your administrator. Go to our store to learn more about the "Multi-Languages" module and its features.
You can have one or more filters based on a certain field for all field types. The exception is field types that can be used as a filter only once (because there is no need for it), which are:
- Boolean;
- Array;
- Multi-enum;
- Enum;
- Related entities.
Logical Operators
The system behavior is different for the OR and AND logical operators:
- Operator AND is automatically applied between filters set up for different fields, e.g.
nameandbrand. - Operator OR is automatically applied between filters set up for the same field, e.g. both filters set up for
name.
Logical operator NOR is directly not available, but can be set by defining specific filter criteria for almost each field type.
Available Filtering Criteria
Depending of the field type, you can apply the following filtering criteria:
| Field Type | Filtering Criteria | Input Value |
|---|---|---|
| Array, Multi-Enum | – | Value list, multiselect |
| Address | – | Input field |
| Boolean | – | Checkbox |
| Auto-increment, Currency, Integer, Float | Is Not Empty | – |
| Is Empty | – | |
| Equals | Input field | |
| Not Equals | Input field | |
| Greater Than | Input field | |
| Less Than | Input field | |
| Greater Than or Equals | Input field | |
| Less Than or Equals | Input field | |
| Between | 2 Input fields | |
| Date, DateTime | Last 7 Days | – |
| Ever | – | |
| Is Empty | – | |
| Current Month | – | |
| Last Month | – | |
| Next Month | – | |
| Current Quarter | – | |
| Last Quarter | – | |
| Current Year | – | |
| Last Year | – | |
| Today | – | |
| Past | – | |
| Future | – | |
| Last X Days | Input field | |
| Next X Days | Input field | |
| Older Than X Days | Input field | |
| After X Days | Input field | |
| On | Date picker | |
| After | Date picker | |
| Before | Date picker | |
| Between | 2 Input fields | |
| Enum | Any Of | Value list, multiselect |
| None Of | Value list, multiselect | |
| Is Empty | – | |
| Is Not Empty | – | |
| Number, Varchar, Text, URL, Wysiwyg | Starts With | Input field |
| Contains | Input field | |
| Equals | Input field | |
| End With | Input field | |
| Is Like (%) | Input field | |
| Not Contains | Input field | |
| Not Equals | Input field | |
| Is Not Like (%) | Input field | |
| Is Empty | – | |
| Is Not Empty | – | |
| Related Entity (as n:1 relation) | Is | Related entity record, select |
| Is Empty | – | |
| Is Not Empty | – | |
| Is Not | Related entity record, select | |
| Any Of | Related entity records, multiselect | |
| Is Empty | – | |
| Is Not Empty | – | |
| None Of | Related entity records, multiselect | |
| Related Entity (as n:m relation) | Is | Related entity record, select |
| Any Of | Related entity records, multiselect | |
| Is Empty | ||
| Is Not Empty | ||
| None Of | Related entity records, multiselect | |
| Image, File, Attachment Multiple | – | Filtering for these field types is not possible (for now) |
Automatic Search Mask Recognition (in development)
AtroPIM has automatic search mask recognition. This can be considered as a quick search function, i.e. when you start typing, AtroPIM automatically determines the search mask type of your search string. Automatic search mask recognition is available for the following fields: Text, Number, Date, and Time.
Depending on the search mask type, the system searches through all entity fields of the appropriate field type. A pop-up with auto-suggestions appears with the information about field name and amount of search results for this field, i.e. "Address: 3 results", and the text link(s) to show the results.
If nothing is chosen from the auto-suggesting pop-up, click the magnifier icon to perform normal search (only through the fields listed in the metadata for this entity).
After clicking on the search results, the appropriate filter will be set automatically and the search field will be left empty.
| Search Mask Type | Field Types to Be Searched | Applied Filter Criteria |
|---|---|---|
| Теxt, e.g. "atro 123" | Address, Number, Varchar, Text, URL, Wysiwyg | Starts with |
| %Text, e.g. "%atro 123" | Address, Number, Varchar, Text, URL, Wysiwyg | Consists |
| Numbers, e.g. "123" | Address, Number, Varchar, Text, URL, Wysiwyg | Starts with |
| Numbers, e.g. "123" | Auto-increment, Currency, Integer, Float | Is |
| Date, e.g. "12.12.2018" | Date, DateTime | On |
Predefined Search Filters
Predefined search filters are available in the drop-down menu on the left of the search field on any entity list view page:
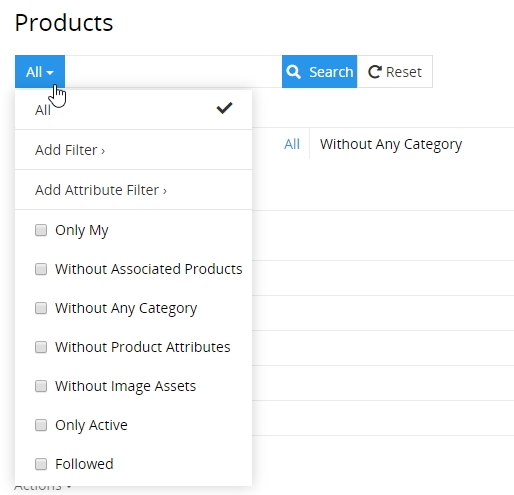
To filter the records, select the desired checkbox or several checkboxes.
To extend the list, please contact your developer.
Custom Search Filters
To save a custom search filter, select the Add filter > 'desired filter' option from the filtering drop-down list:
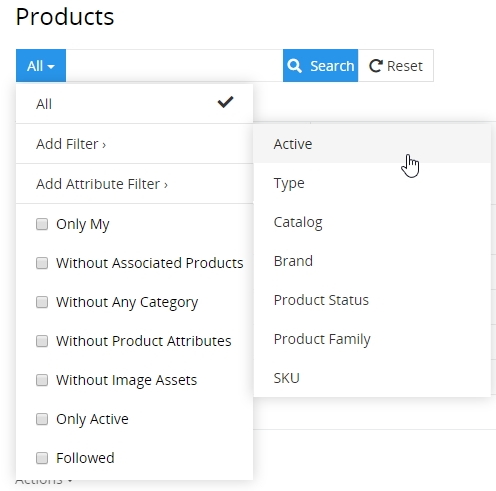
The selected filter will be added to the current page:
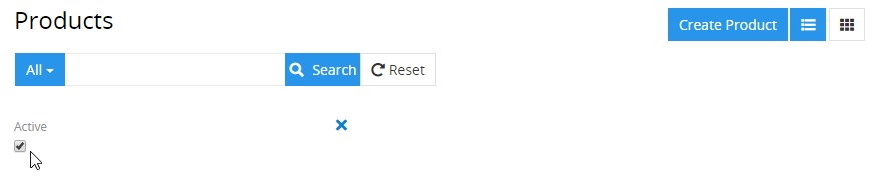
If needed, click the X button to remove the added filter.
To extend the list of fields to be used for filtering, please, contact your administrator.
Custom Attribute Filters
AtroPIM supports the ability to filter product records not only by field values, but also by attribute values. This type of filtering is performed by values of the attributes that are linked to products. For your convenience, product attributes are grouped by Classifications and the All list contains all product attributes available in the system.
To add a custom attribute filter, select the Add attribute filter > 'Classification' (orAll) > 'product attribute' option from the filtering drop-down list:
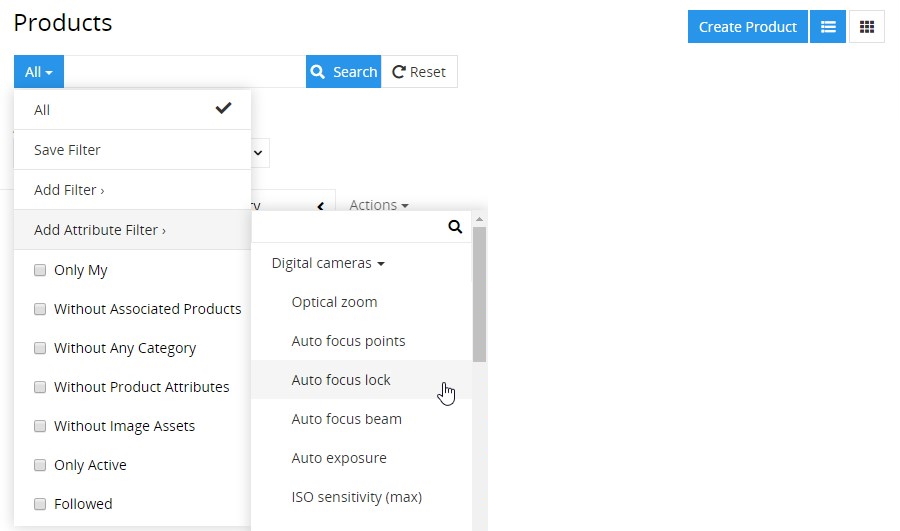
To remove the attribute filter, click the X button next to it.
Please, note that attribute filters are available for products only.
Templates
You can create custom search filter templates. To do this, add the desired filters as described above and select the Save filter option from the filtering drop-down list:
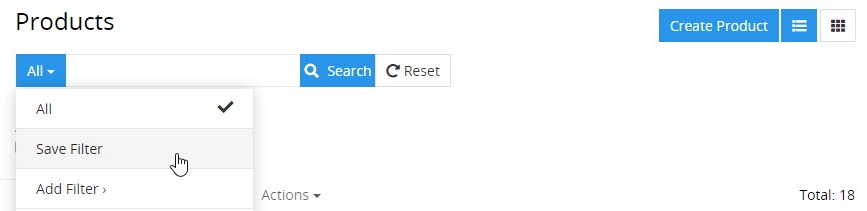
On the "Save filters" page that appears, enter the name for the filter(s) and click the Save button to create the template. As a result, your search filter template will be added to the filtering drop-down list and set as a currently applied filter:
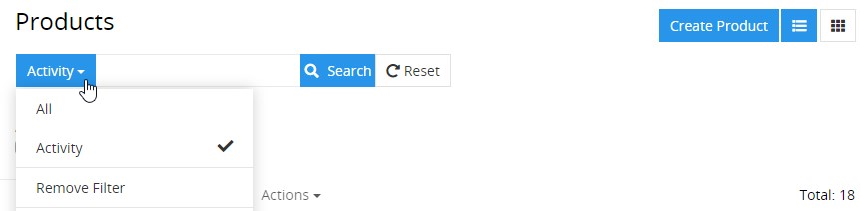
To remove your custom search filter template, use the Remove filter option from the filtering drop-down list:
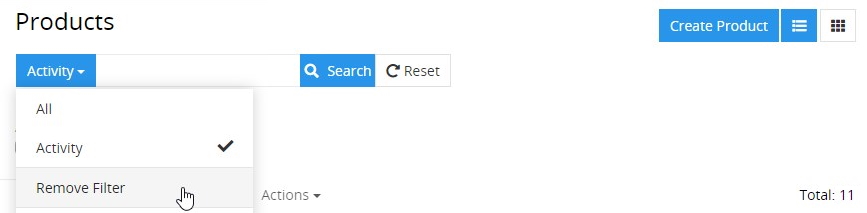
To complete the action, confirm your decision in the confirmation box that appears on top of the page.